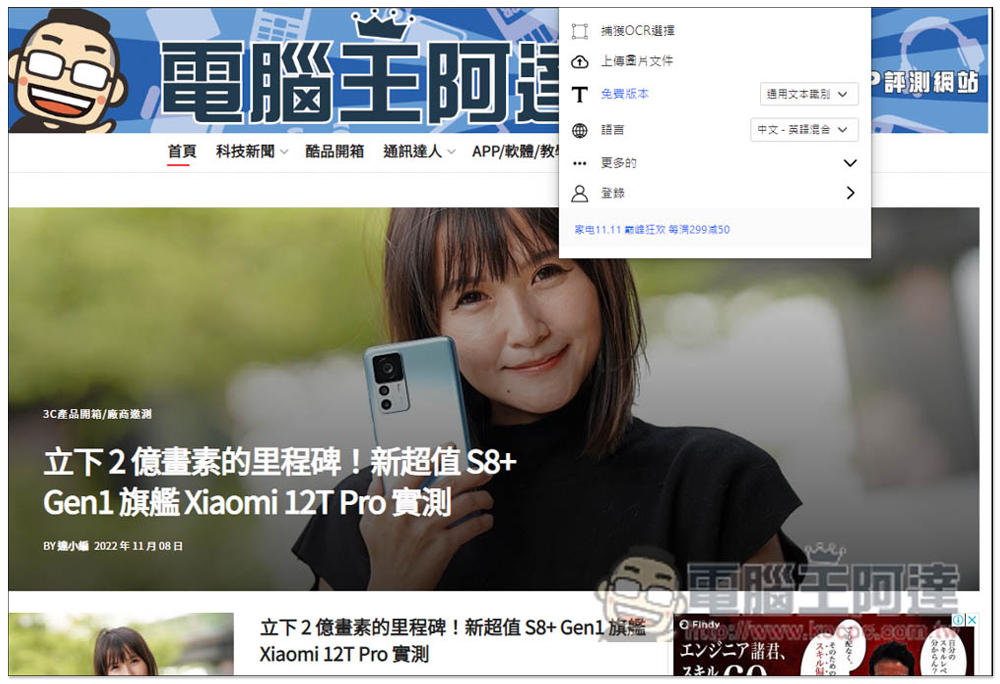There are many free OCR tools on the Internet, but all of them need to upload images manually, which is somewhat troublesome to operate, and this article will recommend a very convenient “click to read images” extension, just select the one you want to OCR. Image content (of course it also supports uploading), it will immediately extract the text in the selected range, support multiple languages, there is no problem with mixing Chinese and English, and the recognition rate is also very good.
Click to read the image OCR extension function, select the range to convert the image into text (supports multiple languages)
- Click me to go to the Chrome store to install
“Click to read the image” is an extension of the Chrome browser, and Microsoft Edge can also be installed. I will use Edge as an example below, and the operation method is the same.
Once on the Click to Read Image (OCR) store page, click Add to Chrome in the upper right corner to install: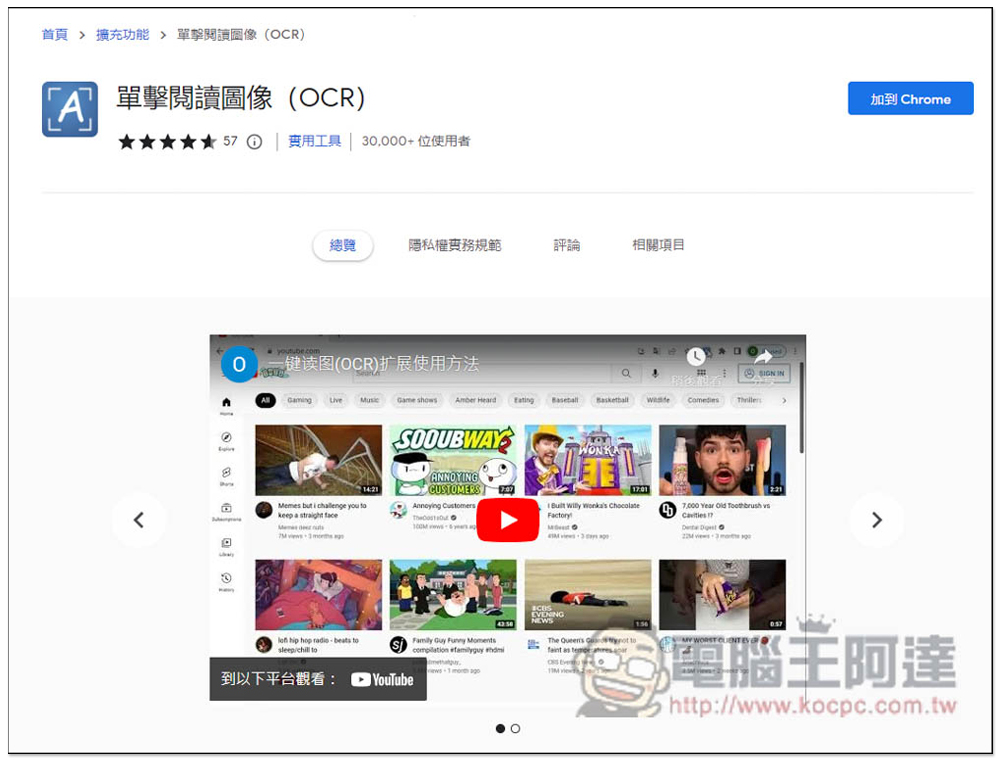
This window will pop up at the top, click Add extension: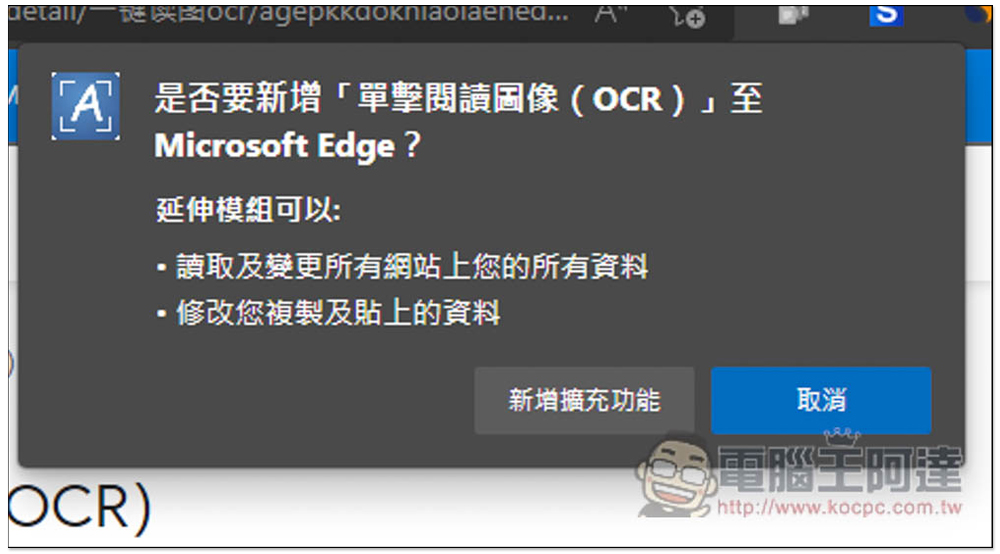
Displaying this message means the installation is complete, but is hidden by default: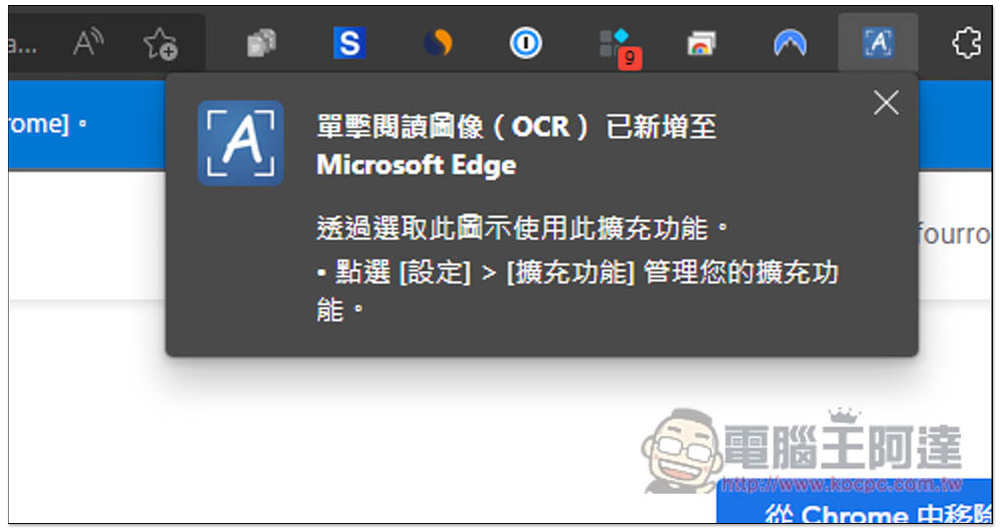
Open the puzzle icon on the far right, only after clicking the image reading (OCR), open the right eye: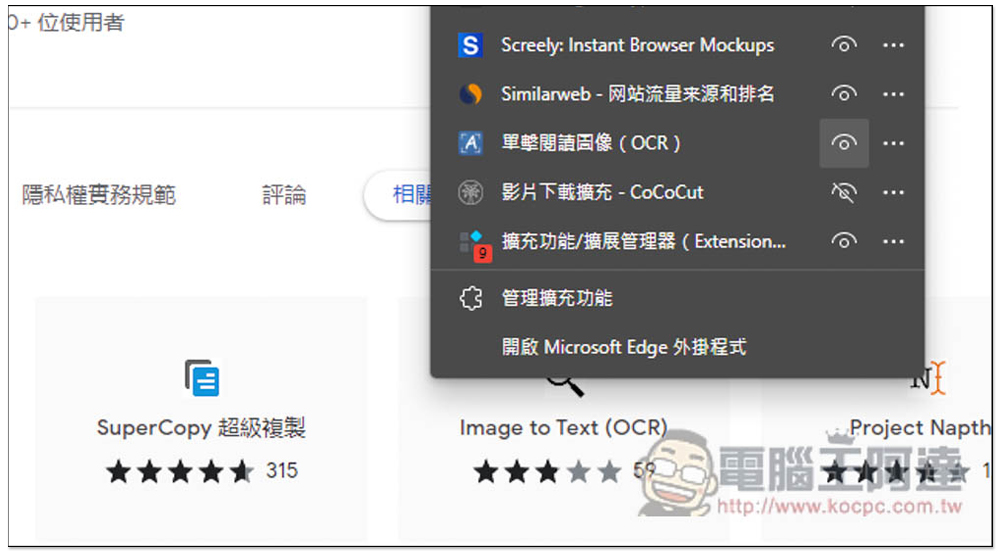
The use method is very simple. After opening the tool icon, you will see six functions, “Capture OCR Selection”, “Upload Image File”, “Free Version”, “Language”, “More” and “Login”. It can be used by registering an account, so the last login is ignored. The free version can only choose general text recognition, so this does not need to be changed, mainly the other four functions.
If you want to identify an image in a web page, and the image is large enough, use the first capture OCR option: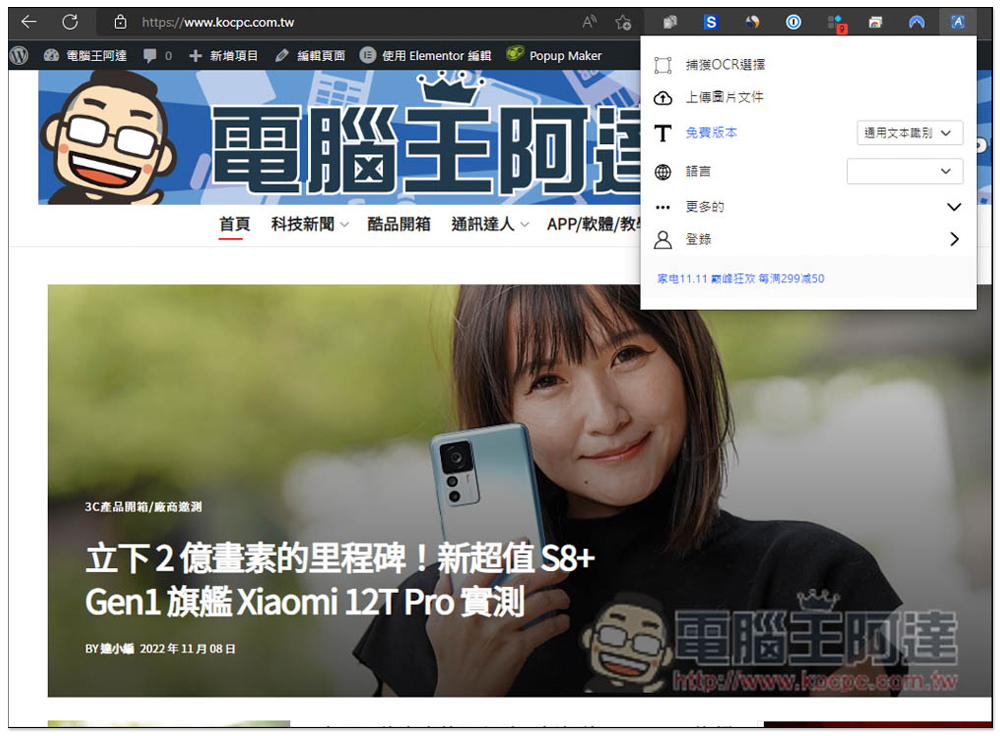
As shown in the figure below, I will extract the selected articles from the top of the computer king Ada website: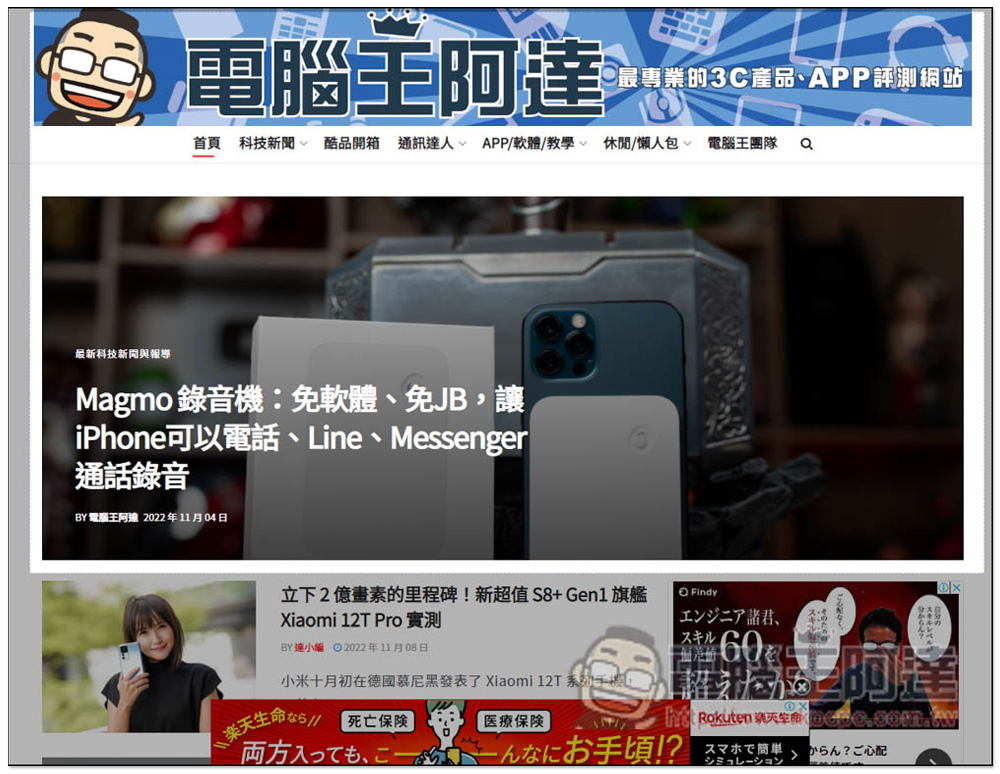
Then wait for a few seconds to see the recognition result. This tool also has a very thoughtful function: “display pictures”, which allows you to compare the text and pictures to confirm whether the recognition is correct. I have to say that it is really pretty. Yes, the parts with text in the extraction range are recognized, even the menu column part, Chinese and English can also be mixed. Of course, there are still some misidentifications, but they are more than 95% accurate: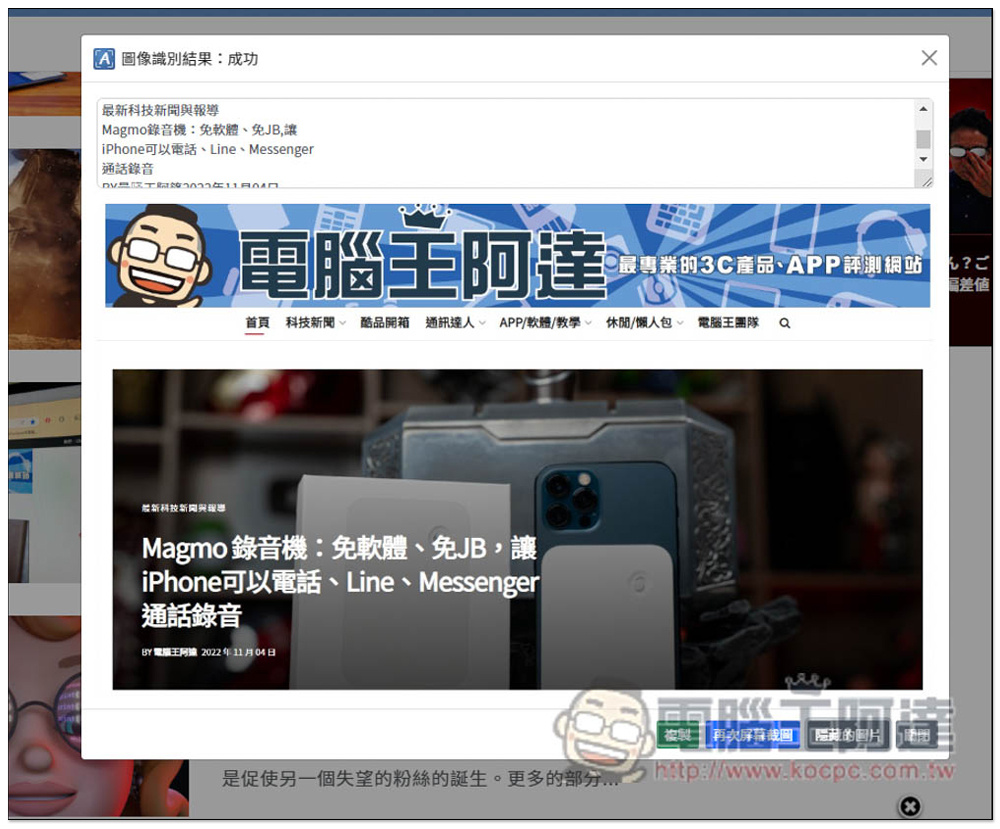
In the language section, you can select “Chinese-English Mixed”, “English”, “Japanese”, “Korean”, “French”, “Spanish”, “Portuguese”, “German”, “Italian” and ” “Russian”, the Chinese and English parts should not be selected, I did not select it at the beginning of the test: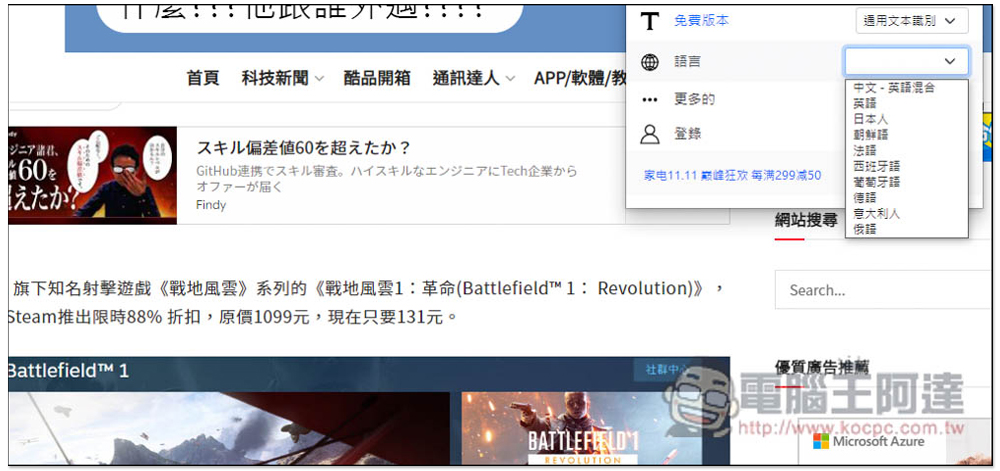
But if you want to be more accurate, you can also try it, my test is really accurate. Click the copy function and the text above will be copied to the clipboard: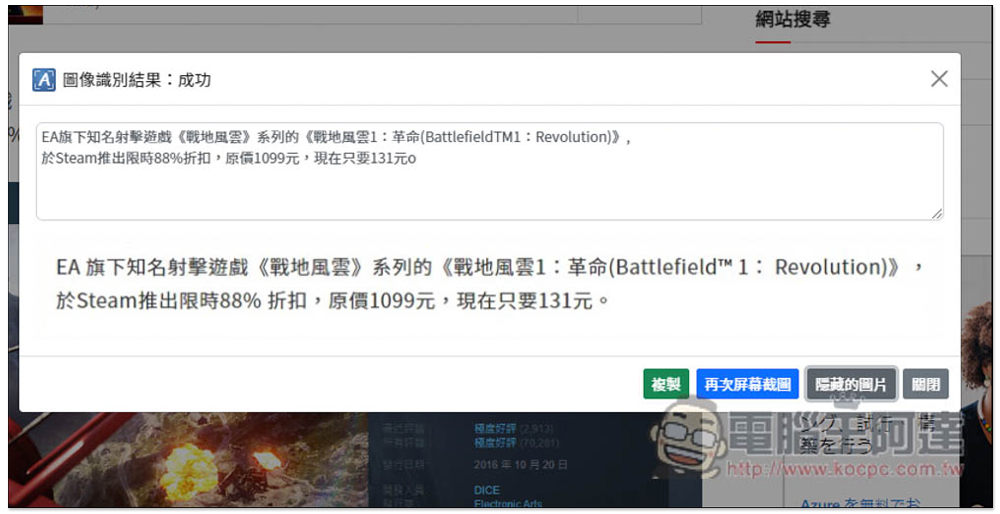
Click upload image file, it will automatically open this website, and then you can upload your image, support PNG and JPG format, maximum 3MB: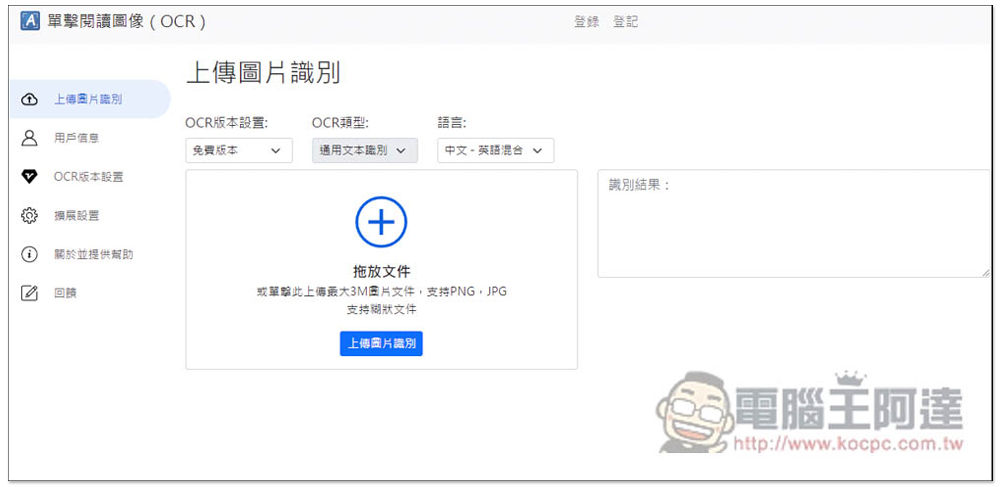
Also remind, after all, it is an online tool. If it is some more important files and pictures, it is recommended to use offline tools.
In addition to this one, PearOCR, shottr, Image to Text, EasyScreenOCR, etc. that we have introduced before can also be used for reference, just see which one best meets your needs.