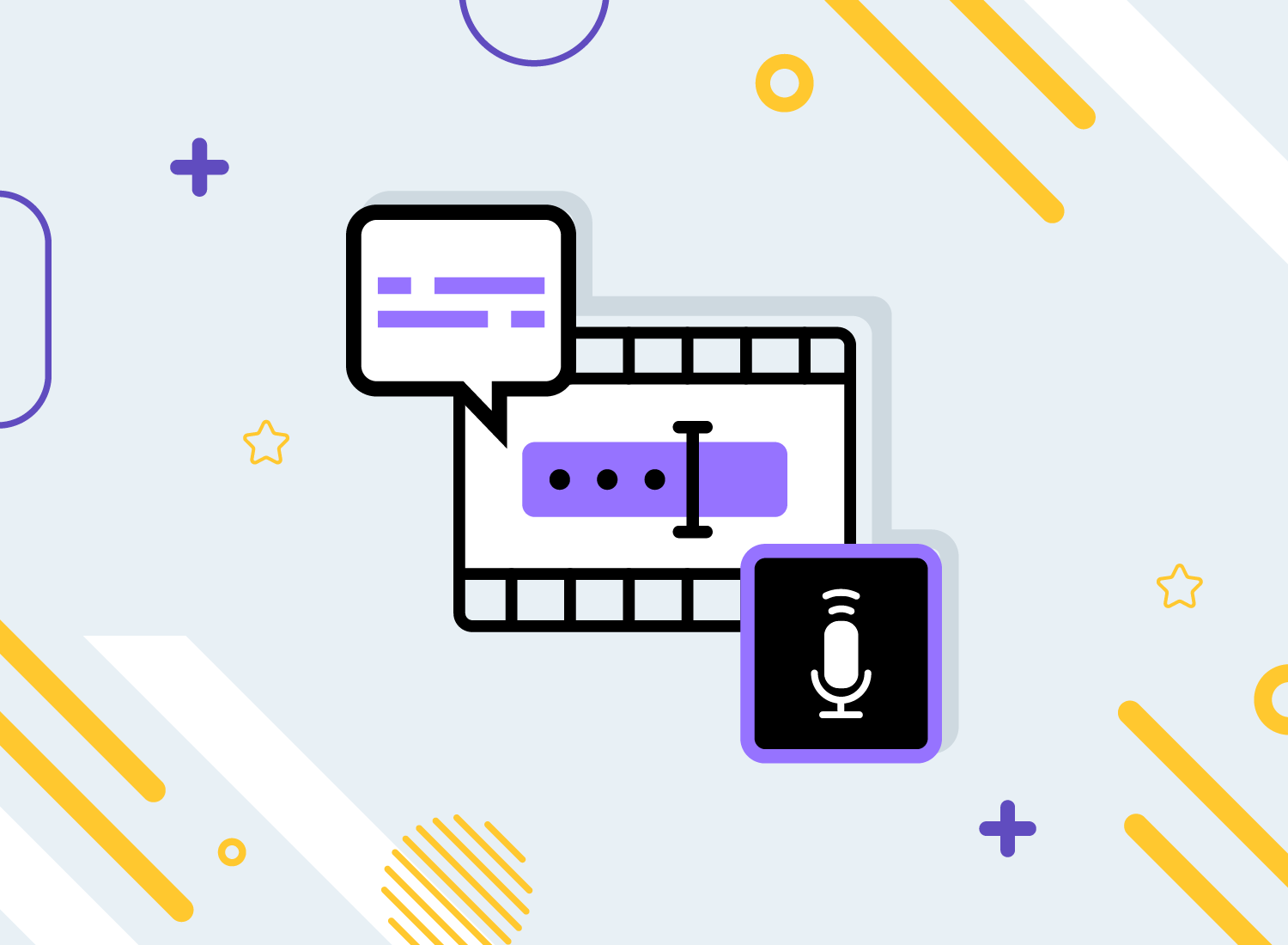How to transcribe audio and save as text
Want to convert an audio file to text? Until a few years ago, you had to tediously transcribe the sound recording by hand. Fortunately, those days are over. There are now programs available that automatically transcribe audio. And: The quality of these transcriptions is constantly improving. Here we show you how to quickly and easily convert an audio file to text with TechSmith’s Audiate, edit the transcribed text and export it as a text file for further use or for subtitling videos.
1. Import audio file for transcription
Open Audiate. Before you import your audio file, first check the language settings. Audiate offers transcription of audio files in various languages including English, Spanish, Portuguese and German. Make sure you have selected the correct language for converting your audio file to text by using the menu Settings > Language > German (or select another language):
A notice:
This setting only affects the language of the audio recording. The user interface in Audiate is currently only available in English and cannot be changed.
In Audiate you can transcribe different formats of audio files. Upload your recording in .wav, .mp3, .m4a or .mp4 format by clicking File > Import Audio click.
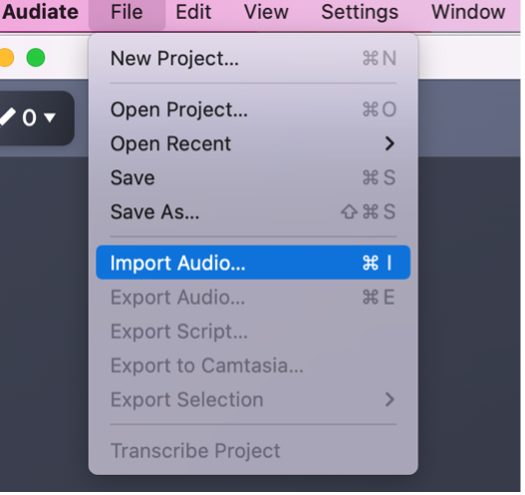
Audiate will now automatically start the transcription of the audio. The required time and the work progress are displayed:
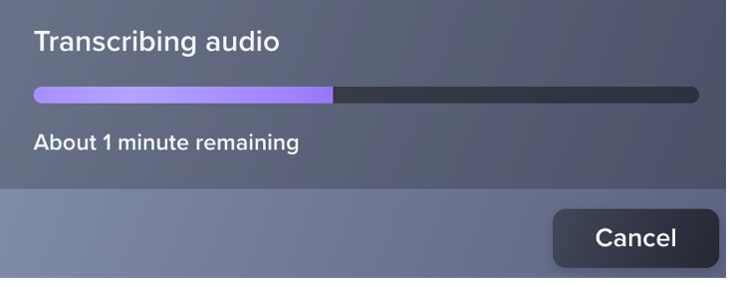
2. Edit transcribed text
Even though Audiate will convert your audio file almost perfectly into text, you usually cannot avoid editing the text at the end. But this is very easy in Audiate due to the many user-friendly editing functions. Correct individual words by double-clicking on the word and retyping it using the keyboard. Or select a correction suggestion by opening the context menu with the right mouse button:
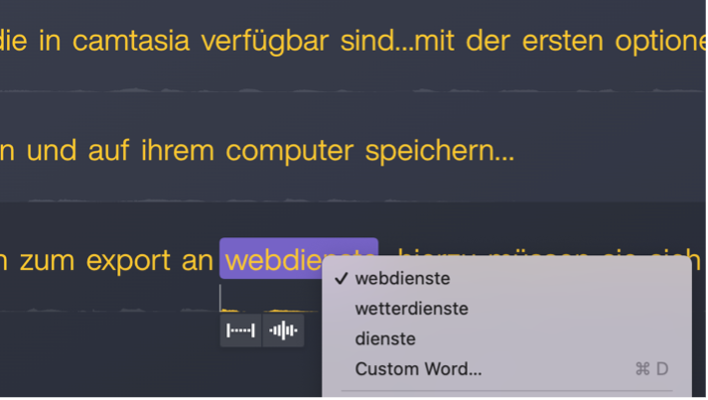
If a term such as If, for example, a foreign word or technical terminology is repeatedly transcribed incorrectly, you can simply search for and replace the word. Go to it File > Find > Find and Replace:
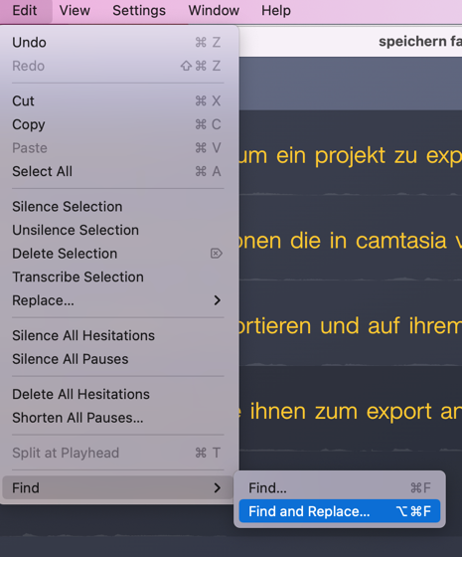
All-rounder for audio: transcribe, record, edit
Get your free Audiate trial today! Convert audio files to text, create your first voiceover or subtitles for your videos.
Download Free Trial
3. Export and save text file
Once you are happy with the transcribed text, you can export it. Possible export formats in Audiate are .txt and .srt. The txt format is compatible with many text editing programs, including MS Word. In srt format you can save text that you want to use as subtitles, e.g. B. for your YouTube videos. The srt format is compatible with most video players. To export your text file, first click on File > Export Script:
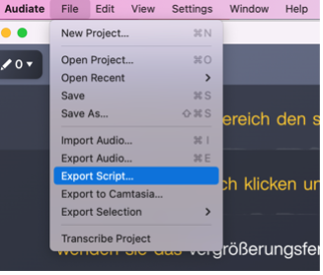
Then enter the file name and location and choose whether your file should be saved as .txt or .srt:
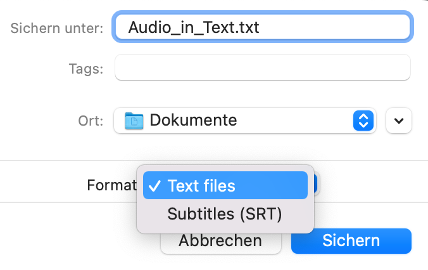
TIPP:
If you want to edit audio and video simultaneously, use Audiate with Camtasia 2022. To do this, send the video file from Camtasia to Audiate for audio and text editing, and then back to Camtasia, where the audio and video are automatically synchronized in the timeline.
All-rounder for audio: transcribe, record, edit
Get your free Audiate trial today! Convert audio files to text, create your first voiceover or subtitles for your videos.
Download Free Trial