Pinpoint selection of a specific color in an image
When working with media, it is often important that text, shapes or other elements have a very specific color. Marketing campaigns, company presentations or help guides use company-specific color palettes. But how can you determine exactly what color you want? Would you like to find out a color code and adjust the color of picture elements? We show you how it works.
Determine the exact color in an image
To pinpoint a color in an image, there is usually a tool in image editing programs like Snagit color picker: Use the eyedropper to pick up color from the image and display the color information. To do this, click on the pipette symbol and then on the relevant point in the image whose color you want to determine. The color information is then displayed in a small window: either as RGB code, CMYK code or HEX code. This allows you to find out the color code of visual elements and adapt image elements to your company-specific colors. Then color z. For example, fill in text, shapes, or other image elements on the canvas with this color.
Fully functional trial version of Snagit
New to Snagit? Try out all the screen recording and screen video features. Edit your screenshots and add lists, annotations or graphic elements.
Download Free Trial
Find color code and color image elements in Snagit
We’ll now show you how to use Snagit to specify a desired color and apply it to other image assets. Incidentally, you can use the same method in Camtasia to precisely adjust the colors of callouts, text, and other shapes in a video.
- Step 1: Open the image that contains the color you want. In this example, we want to color-match the red circles so that they exactly match the blue of the text and lines.
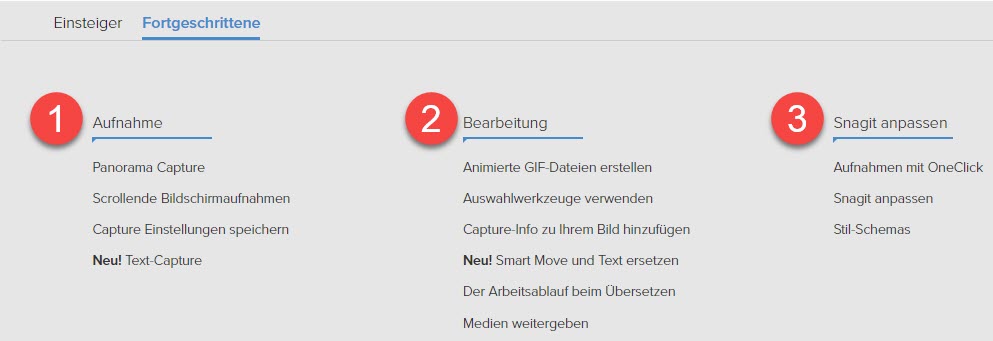
- step 2: Select the shape, text, callout, or other image element to color. Multiple items can be selected at the same time by holding down the Shift key.
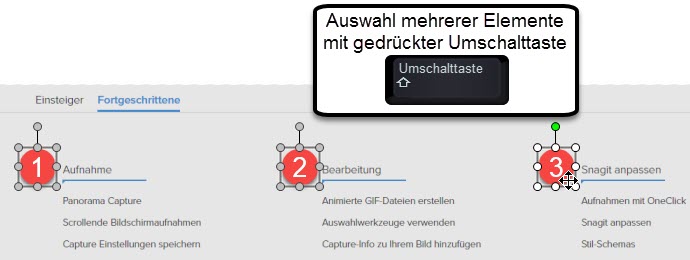
- step 3: Choose the color picker and click on the desired color in the image.
To specify a specific color in an image, open the tool To fill and click the color picker. Your cursor is now displayed as an eyedropper. Hovering the cursor over the opened image will display the exact HEX color value at each point.
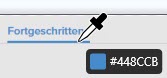
When you see the color you want, all you have to do is click and all the objects already selected will be color matched.
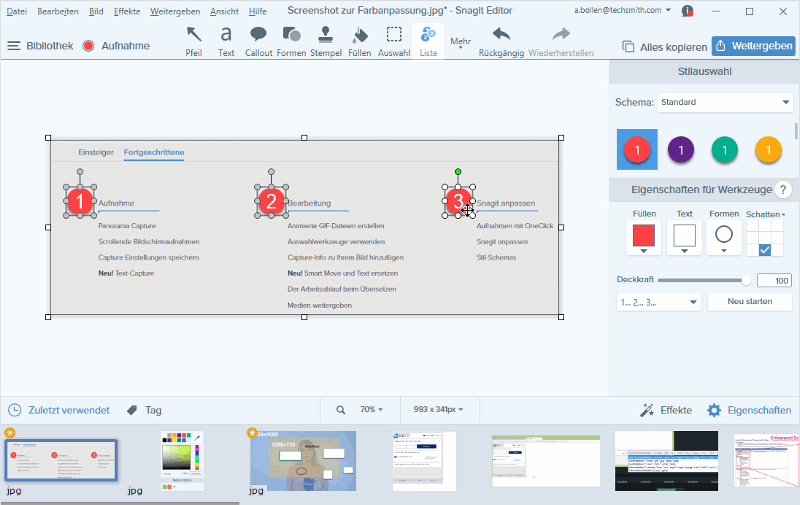
In the color selection window, you can display the color values both as a HEX color code and as an RGB color code.
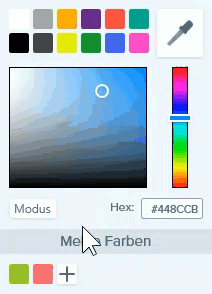
That’s all! These three simple steps will help you pinpoint a color and color other elements accordingly. If you want to learn more about the different color codes, you should read this article about the RGB and CMYK color models.
Edit and format images any way you like with Snagit
Snagit is an image editing program and screen recorder in one: take screenshots, insert arrows, text, graphic elements or bulleted lists and save them in any format.
Download Free Trial
