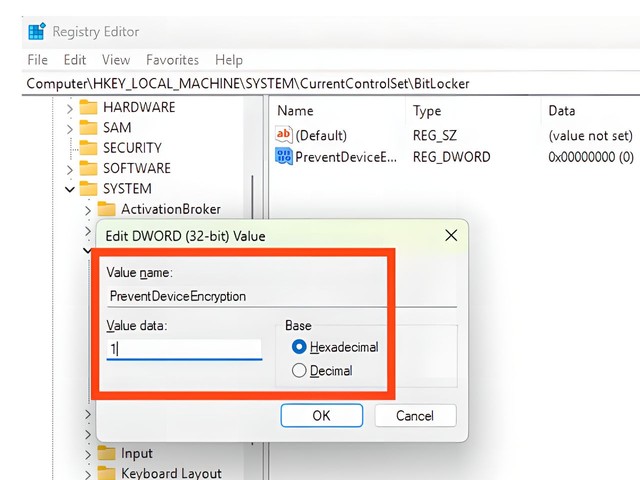**Windows 11 encrypts disk by default during installation: How to disable BitLocker**
In a recent development, foreign media have reported that Microsoft’s latest operating system, Windows 11 24H2, will automatically encrypt your disk during installation without seeking user consent. This default encryption applies to all fixed disk drives, including system disks, and may catch unsuspecting users off guard, potentially leading to data loss if decryption keys are not readily available after reinstalling the operating system.
According to a report by Neowin, Microsoft introduced the BitLocker encryption feature as a default setting starting with the Insider version Build 25905, released in July 2023. The tech giant’s decision stems from adjustments made to the prerequisites for enabling device encryption during clean Windows 11 installations. The company’s statement reads: “Starting with this build, we have adjusted the prerequisites for enabling device encryption so that it is automatically enabled when doing clean installs of Windows 11.”
This change is likely to be integrated into the next official release of Windows 11, emphasizing the importance of understanding how to manage BitLocker encryption settings during the installation process. If users prefer not to utilize the BitLocker feature, they can disable it by following a simple procedure. During the Windows installation process, users can press Shift + F10 on the “Select Country and Region” page to access the Registry Editor.
From there, users should navigate to ComputerHKEY_LOCAL_MACHINESYSTEMCurrentControlSetBitLocker and create a new DWORD (32-bit) Value named “PreventDeviceEncryption,” setting its value data to 1. Additionally, users can opt to disable BitLocker automatic device encryption when creating a USB installation disk using the third-party application Rufus.
As Microsoft continues to enhance its security features, it is crucial for users to stay informed about default settings and take proactive steps to customize their encryption preferences during the installation process. Stay tuned for more updates on Windows 11 security features and best practices for safeguarding your data.
Source: Editorial Department/News Center