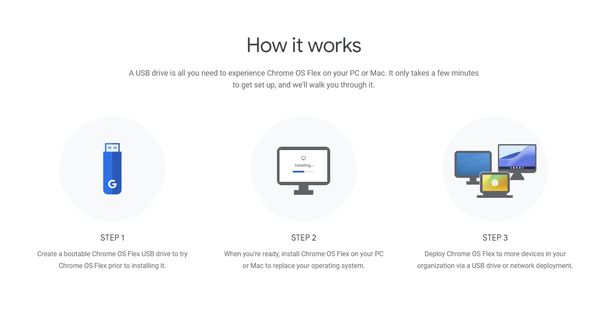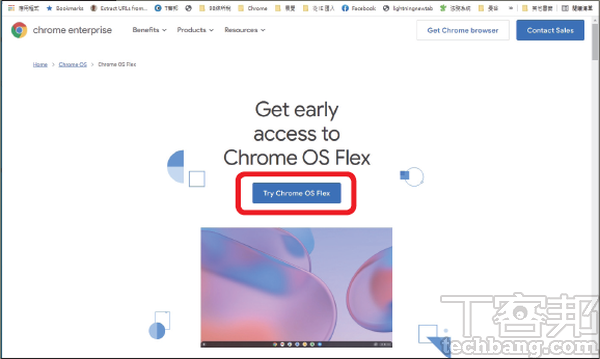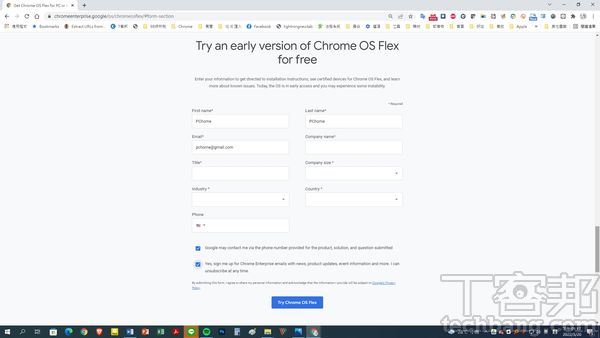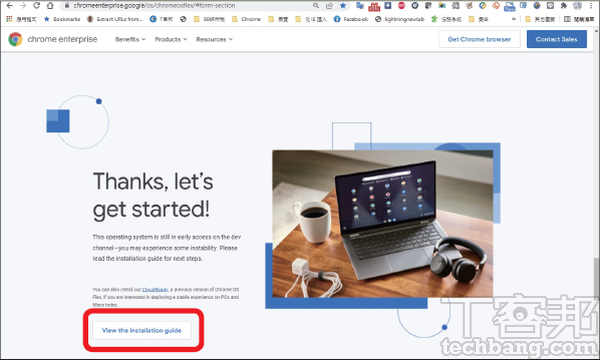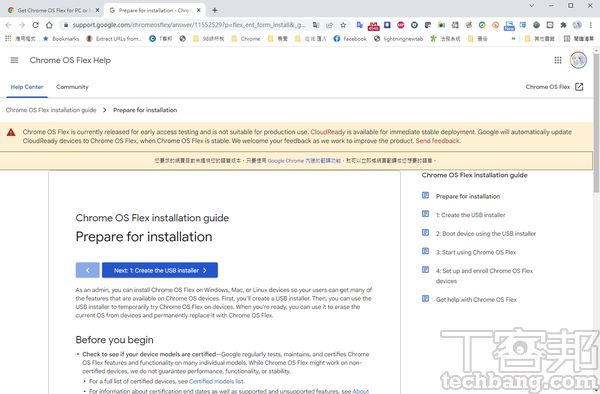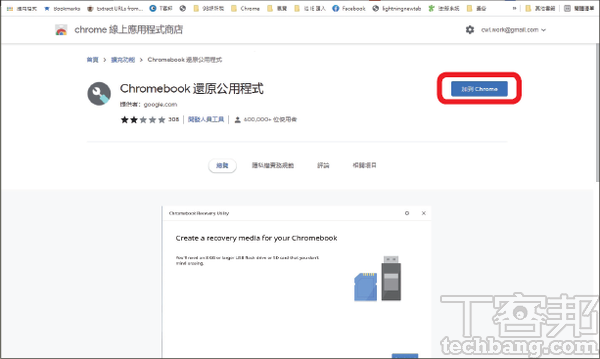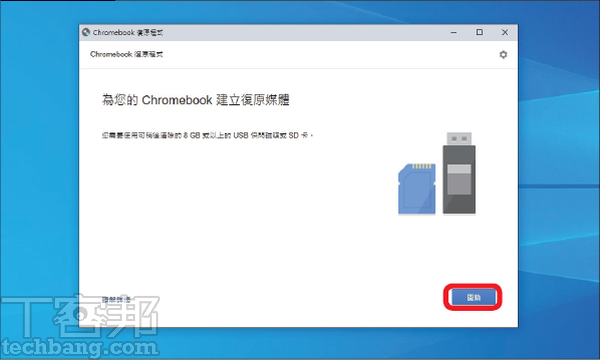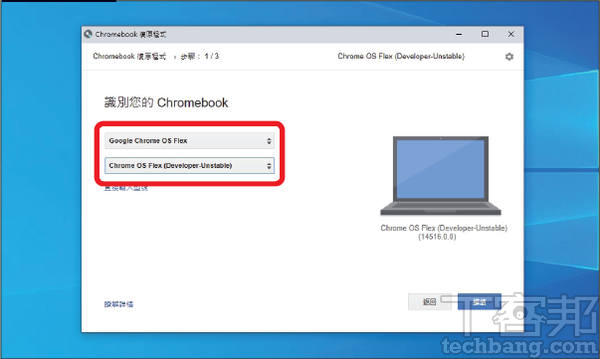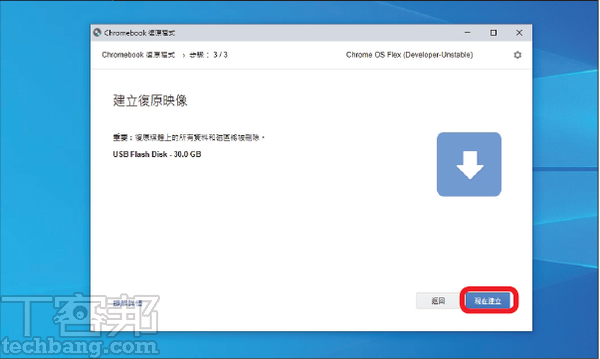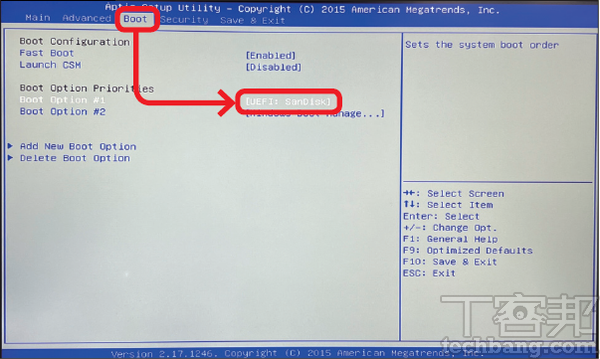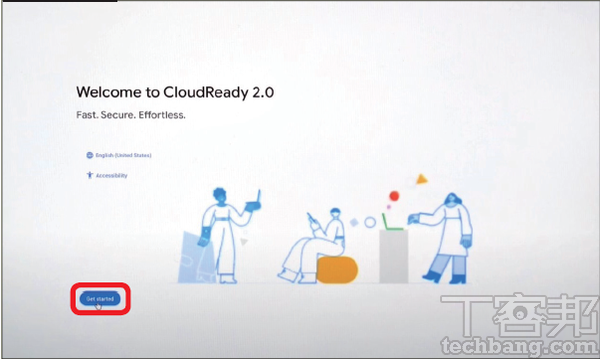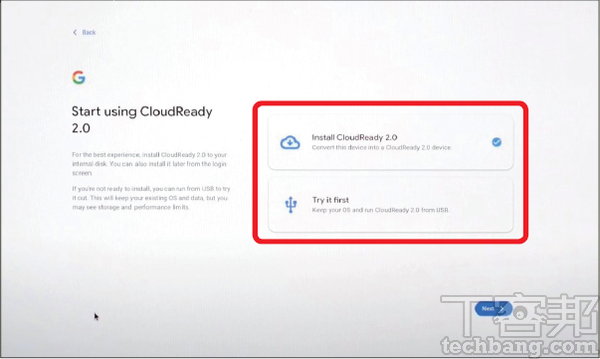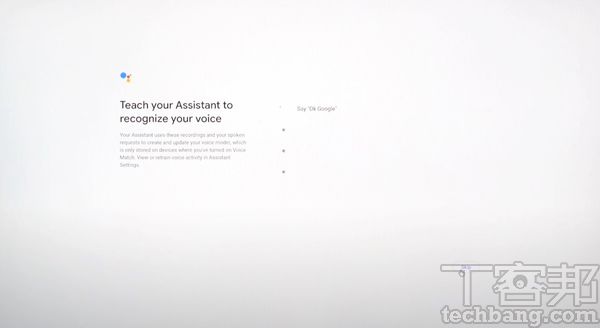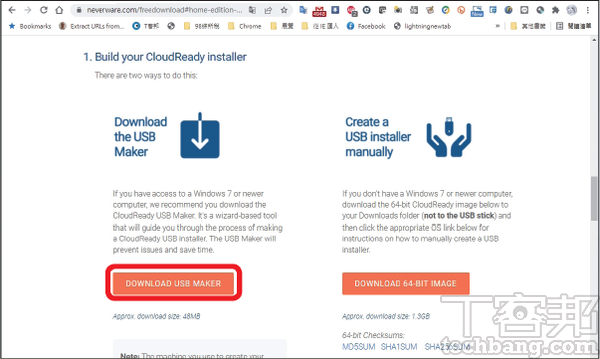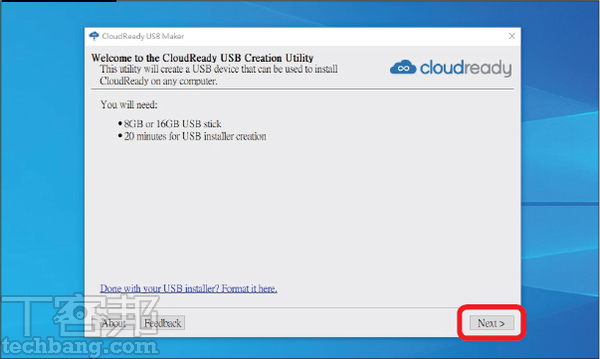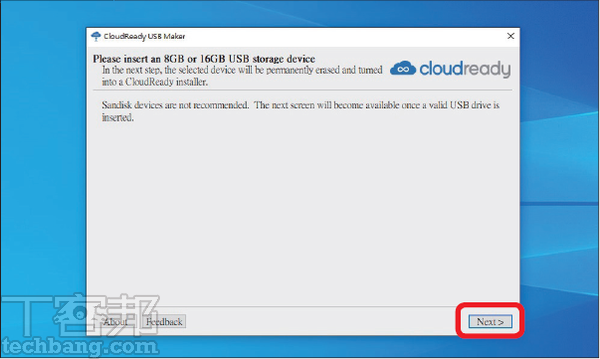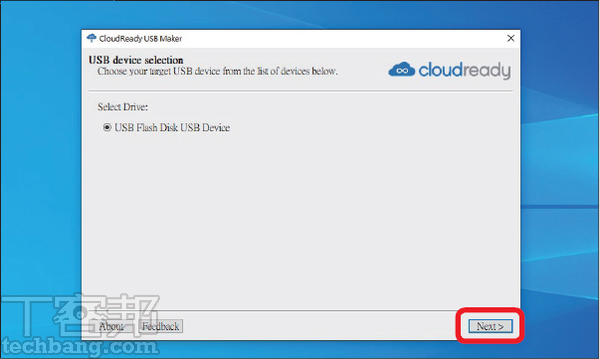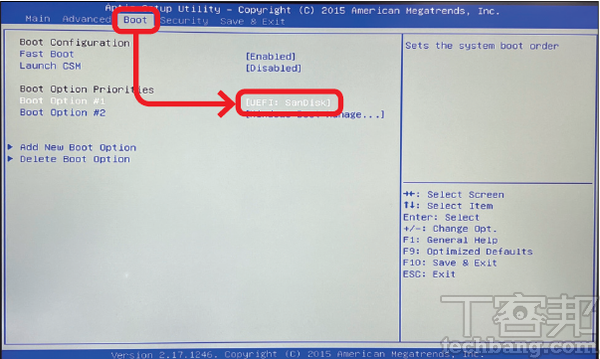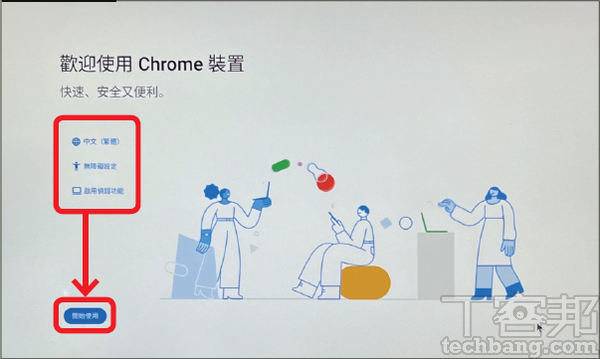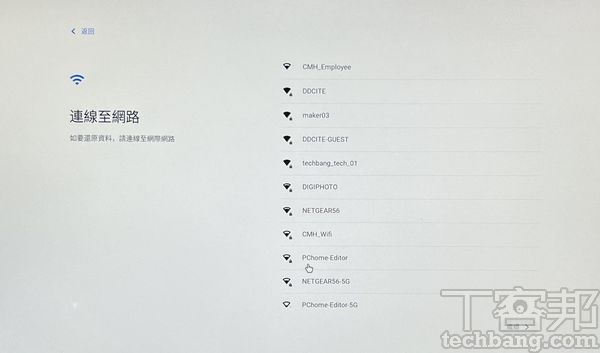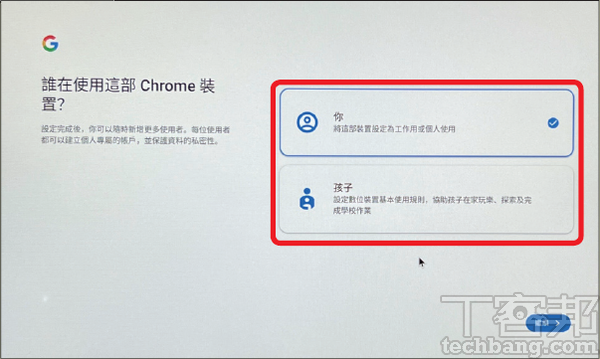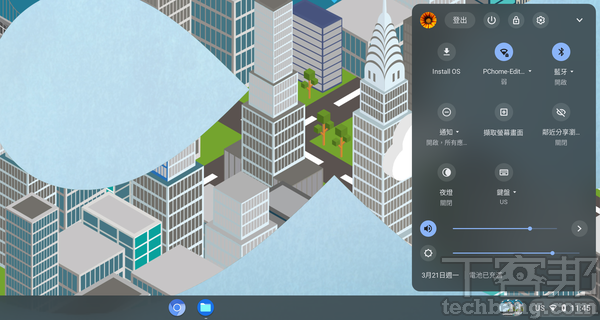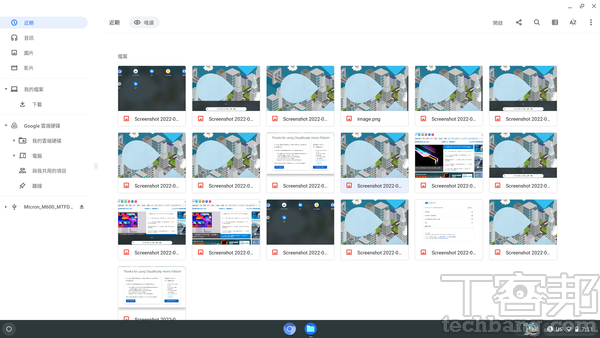There is an old computer at home that is not used usually, and it is a pity to discard it. Now that the home network environment is convenient, you might as well build it as a ChromePC or Chromebook, which is usually used to connect to the Internet, send and receive letters, and browse videos. There is no problem. , and after Google acquired Neverware, it launched Chrome OS Flex, and now it is necessary to build a ChromePC or Chromebook, and no longer need to find third-party software support to find new applications for old computers.
How is Chrome OS Flex different from CloudReady?
Since Chromebook is equipped with Chrome OS operating system, the core architecture of this system launched by Google is derived from Google Chrome and Linux. Therefore, many people will transform old desktops or laptops into ChromePCs or Chromebooks. In the principle of “the network is a platform”, as long as you have a Google account, you can use the Chrome browser, Google Cloud Space, Google Photos, etc., all kinds of Google’s many paid and free services.
Officially launched by Google
When it comes to turning a desktop or laptop into a ChromePC or Chromebook, CloudReady from Neverware is usually used, which is a cloud-based operating system based on the Chromium OS architecture. However, Neverware was acquired by Google in 2020, and until now, CloudReady has not changed much, and is still open to free or paid versions for users to download. However, CloudReady is not a product launched by Google after all, so after the acquisition, Google will conduct a comprehensive integration and announce the launch of “Chrome OS Flex” in March 2022 as an official Google tool, and Chrome OS Flex It’s Chrome OS on a Chromebook.
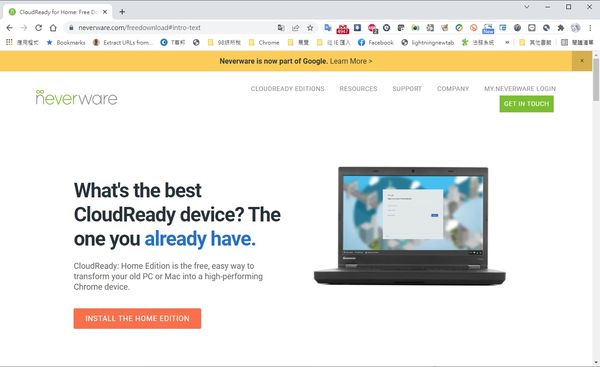
Update Chrome OS in sync
Chrome OS Flex is currently known to provide the same functionality as CloudReady, allowing older desktops or laptops to be converted into ChromePCs or Chromebooks, so what’s the difference? In the past, Neverware had to wait for Google to release a new Chrome OS update before launching the corresponding new version, but Chrome OS Flex has the same code base as Chrome OS, so it can synchronize software updates. Also, CloudReady didn’t support the Google Assistant built into Chromebooks in the past, but Chrome OS Flex makes it possible to use Google Assistant on older computers or laptops. It’s just that the Chrome OS Flex now launched is an “Early Access” version, and the official version is expected to be launched in the second quarter and will replace the existing CloudReady.
Minimum equipment requirements for old PC and NB
Although Chrome OS does not have strict performance requirements and supports Windows, Mac or Linux devices, there are hardware limitations to transforming it into a ChromePC or Chromebook through Chrome OS Flex.
- Architecture: Intel or AMD x86 64bit
- Processor and Graphics Card: Recommended for manufacture after 2010
- Memory: 4GB
- Storage: 16GB
- BIOS: Full administrator access
- Note: Not applicable to Intel GMA 500, 600, 3600, 3650 graphics chips
Make a Chrome OS Flex Boot Disk
At present, Google positions Chrome OS Flex (Early Access) version for enterprise or educational use, but it is also open to anyone to download, as long as you fill in the basic information on the official website, you can download and use it for free, and support Windows, Mac or Linux devices . Before starting the creation of the Chrome OS Flex boot disk, you must prepare a USB flash drive of more than 8GB, or SD memory, and it is recommended to format it before use. In addition, you must download and install the “Chromebook Recovery Utility” to the Chrome browser from the Chrome online application store for smooth production.
Chrome OS Flex webpage: https://bit.ly/3JtDiuD
Step 1. On the Chrome enterprise web page, find the “Chrome OS Flex” page, and then click “Try Chrome OS Flex”.
Step 2. Although Chrome OS Flex is targeted for enterprise or educational use, it can also be used by individuals for free. Fill in some basic information here.
Step 3. Go to this page, just press “View the installation guide” to enter the installation guide page.
Step 4. Several steps and instructions for installation will be provided here, including preparing a USB flash drive and downloading the program from the Chrome Online App Store.
Step 5. Find “Chromebook Restore Utility” in the Chrome Online App Store and click “Add to Chrome”.
Step 6. When the Chrome OS Flex boot disk is officially created, just open the Chrome browser and click “Chromebook Recovery Utility”.
Step 7. In the Chromebook Recovery Program window that appears, you will be reminded to prepare a USB flash drive or SD card with an 8GB or more size.
Step 8. After clicking “Select model from list”, first select “Google Chrome OS Flex”, and then select “Chrome OS Flex (Developer-Unstable)”.
Step 9. Then connect the prepared USB flash drive or SD card to the computer, and then press “Continue”.
Step 10. After confirming that the device for creating the Chrome OS Flex boot disk is correct, click “Create Now”.
Step 11. After waiting for about 10~15 minutes, the above screen appears and press “Finish”.
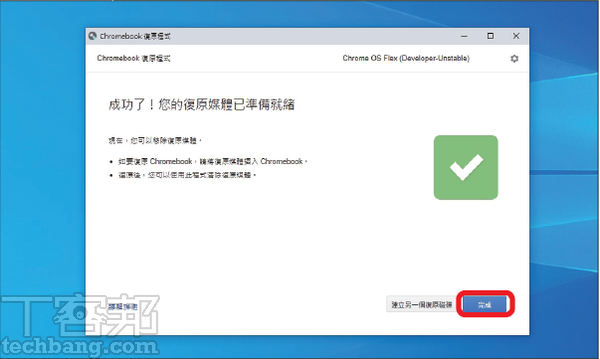
Start Chrome OS Flex boot
After creating the boot disk of Chrome OS Flex, you can install it on an old desktop or laptop, usually on an old PC or Mac with EFI (Extensible Firmware Interface) booting capability. BIOS setup USB boot. And each brand of computer enters the BIOS in different ways. There is usually a quick text description when booting up, or you can check the manual. If the computer is old and has no way to check it, you can also try pressing the button before booting into Windows. Press F2, F9, Del… and other keys to enter the BIOS setting page, and adjust the USB priority to boot. Take the 2015 Asus ZenBook UX305 laptop as an example.
Step 1. After inserting the flash drive into the computer, restart the computer and enter the BIOS. On the Boot page, select USB to boot first.
Step 2. When the CloudReady 2.0 screen appears, enter the startup program, and click “Get started” here.
Step 3. Here you can choose “Install CloudReady 2.0” to install on the device, or “Try it first” to start only with a pen drive.
Step 4. Here you can set up Google Assistant, which is also a function that CloudReady launched by Neverware does not have.
Step 5. After completing the setting, enter this page, which means the installation is complete.
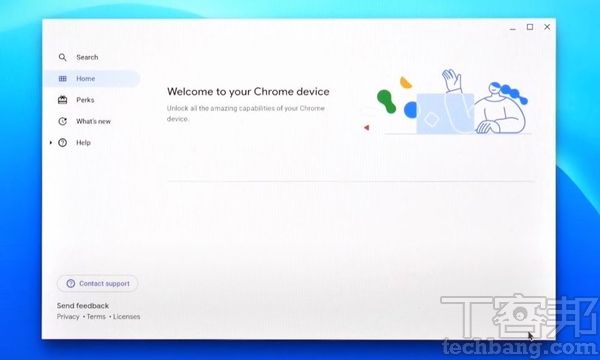
Create a CloudReady Boot Disk
Since the Chrome OS Flex launched by Google is an Early Access version and is not an official version, it will inevitably appear unstable. If you are not good at computer operation and debugging, it is not recommended to use it as a working platform immediately, but if you just want to To experience the Chrome OS system, you can install it on an unused old computer or laptop. In addition, if you are very interested in the Chrome OS system, you can actually install CloudReady launched by Neverware at this stage. In the near future, after Google officially launches the Chrome OS Flex tool, you can use it seamlessly.
Neverware CloudReady download page: https://bit.ly/3IsmEuj
Step 1. Go to the CloudReady download page of Neverware, download and install “CloudReady-usb-maker.exe”.
Step 2. In the first step of installation, you will be reminded that an 8GB or 16GB USB flash drive is required. The process takes about 20 minutes. Click “Next” here.
Step 3. The user will then be reminded that the Sandisk flash drive may fail to install. It is recommended to prepare flash drives of other brands.
Step 4. When this screen appears, select the device to be used as the CloudReady boot disk and press “Next”.
Step 5. After waiting for about 20 minutes, when this screen appears, it means the production is complete, press “Finish”.
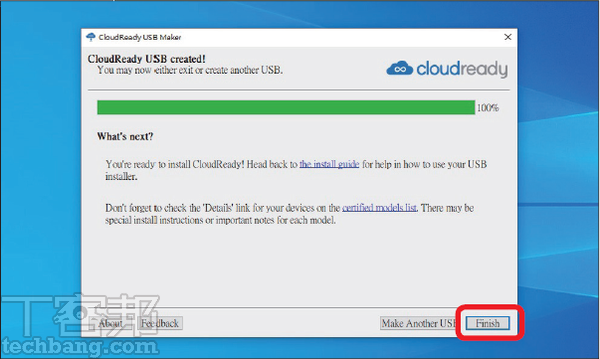
Start CloudReady boot
After the CloudReady boot disk is successfully created, it can be installed on an old desktop or laptop, and the operation method is similar to the “Start Chrome OS Flex Boot” described above. Before rebooting into Windows, press F2, F9, Del… and other keys to enter the BIOS setting page, and adjust the USB priority to boot, this is also an example of the 2015 Asus ZenBook UX305 laptop. If everything goes smoothly, you can start to set the “language”. The default is English interface, you can set it to traditional Chinese, and until you enter the Google account window, it means that the setting is about to be completed.
Step 1. After inserting the flash drive into the computer, reboot to enter the BIOS, and under the Boot page, select USB to boot first.
Step 2. In the language setting menu, you can find “Chinese (Traditional)” to make the operation interface more seamless.
Step 3. Then you must set up to connect to the Internet to complete the subsequent related settings.
Step 4. If the computer will be used by yourself in the future, you can select “You”, and if you want to use it for children, you can select “Child”, and then set the permissions.
Step 5. Then log in to the user account, until this step is completed, and finally click “Get Started”.
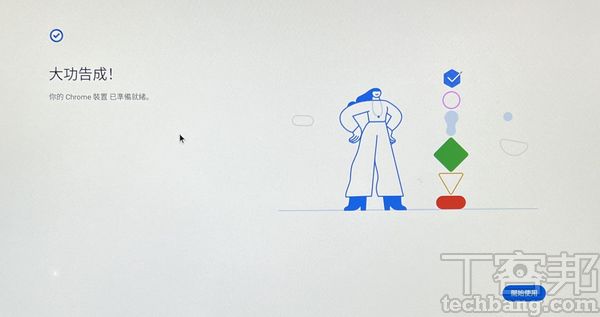
Get to know the Chrome OS interface
Since Chrome OS is a browser-based operating system, to replace desktop programs with cloud services, when starting CloudReady, you must complete an Internet connection and log in to your Google account to use it. In the past, when the concept of working in the cloud was not very popular, if you are not familiar with the various cloud services under Google, you will feel that Chrome OS is very unlike a computer. But now that cloud services have become popular, and Chrome OS has been updated again and again, the menu interface has become more intuitive. Although the operation logic is still very different from the Windows system, the interface of some menus is somewhat similar, as long as there are basic , users who use Chrome OS for the first time can get started more quickly.
Step 1. A circular “launcher button” can be seen at the bottom left of the desktop, and a list of recently used applications will be displayed.
Step 2. To view all applications, press the icon of the up arrow in the previous step, the application list will be called up.
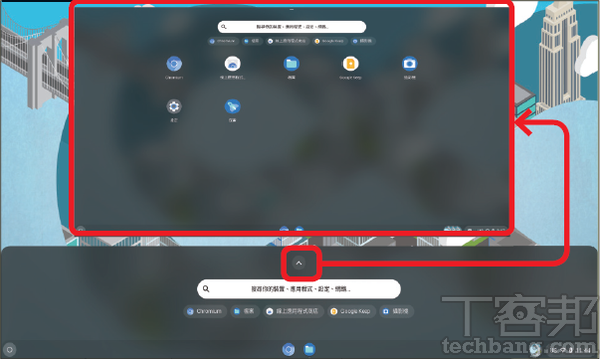
Step 3. In the setting bar at the bottom right of the desktop, the operation interface is similar to the “Quick Setting” page of an Android phone.
Step 4. The “Files” in the application, like the file manager under Windows, include recents, audios, pictures, videos, as well as my files, Google Drive, etc.
Step 5. To install the application, it must be downloaded from the Chrome online application store. The “.EXE” file cannot be installed.

This article was simultaneously published in PC home magazine
Welcome to the PC home magazine fan club!