How to make and design a PowerPoint presentation
Microsoft Office PowerPoint has the way lectures are held, revolutionized. Hardly any professional speaker today can do without a presentation with slides. Whether you’re creating a PowerPoint presentation for the first time or want to refresh your knowledge of creating a presentation in PowerPoint, our post will walk you through the basics and key steps.
1. Create a new PowerPoint presentation and choose a design
Open PowerPoint. A selection window appears right at the beginning. Here you can either create a new one Empty presentation Create or choose a design for your presentation.
- We decide on the blank presentation and click on Create. Alternatively, go to File > New Presentation. An empty title slide with text fields is now created.
- Before you continue editing, first save your presentation by clicking on File > Save as… and specifying the file name and file location.
- Browse PowerPoint design suggestions by clicking the Design tab. The top ribbon lets you choose a theme for your entire presentation. In addition, you can display design ideas for individual slides on the right side of the screen.
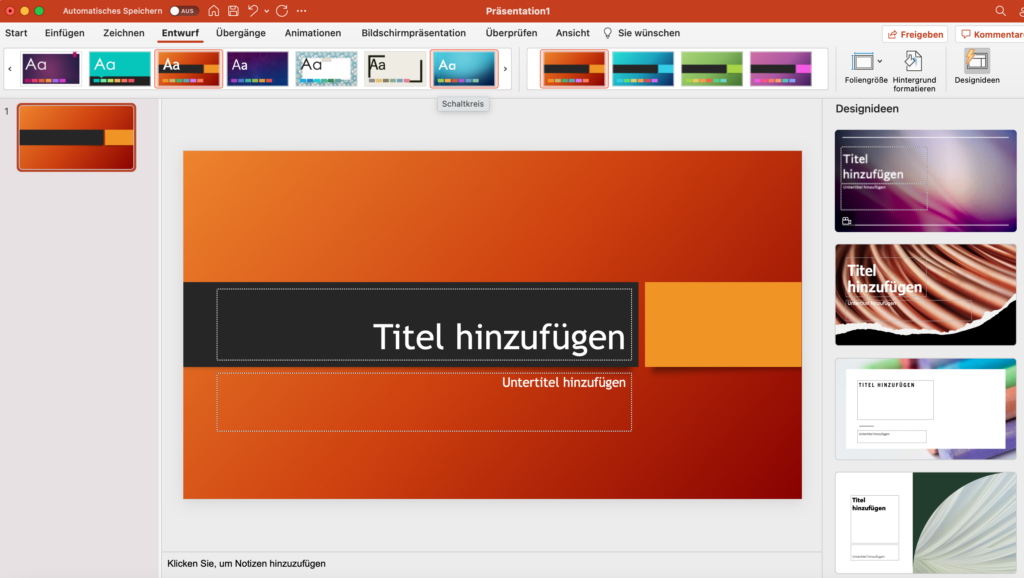
Tips for designing PowerPoint presentations:
- Beware of too many colors and fonts: Less is more. Too many design elements overwhelm your listeners and readers. Usually 2 fonts are enough. It is advantageous to stay in one color family.
- If you are giving a presentation for a larger company, you should use the corporate identity as a guide. Perhaps there is already an internal one presentation template with company logo that you can use.
Also read the article PowerPoint: Ideas for design and composition to learn more about the optimal use of design templates from external providers.
2. Add slides in PowerPoint presentation
Once you’ve decided on a basic design for your PowerPoint presentation, you can add more slides for the content:
- Go to the Insert tab.
- On the far left in the top menu bar you will find the New slide icon. Click on the arrow to open a selection window.
- PowerPoint now offers you layouts for different slide types and with differently placed and formatted text boxes. Select the appropriate templates.
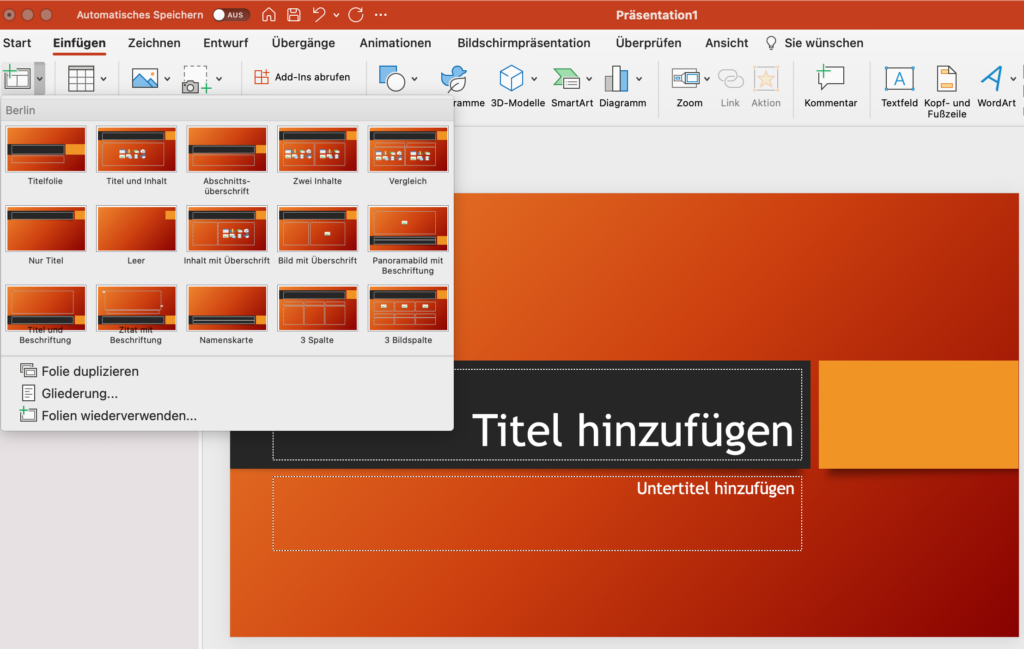
- Go to Duplicate Slide to paste and fill an existing slide again.
Tips for inserting new slides
- Only those come into the PowerPoint presentation core messages your lecture. So before you create the PowerPoint slides, the content of your presentation should be clear.
- Don’t overload the slides: limit yourself to one key statement per slide.
- The 10-20-30 rule comes from speaker and technology specialist Guy Kawasaki: According to this, a good PowerPoint presentation should not be more than 10 slides include, last 20 minutes, and use at least 30-point font. Let yourself be inspired!
3. Insert content into PowerPoint presentation: text, graphics and video
Now it’s time to fill your slides. Elements such as text fields, headings or lists are already present in the template slides. Adjust these to suit your needs. Add new text fields by clicking in the tab Insert > Text Box select and draw a new text field in the slide with your mouse. Click in the text box to insert text.
Under the tab Start you can change the font and size in the upper ribbon, define additional text effects and add bullets and lists.

Tables, images, shapes and graphic elements such as pictograms you can also use the tab Insert choose. First, always click on the place in your presentation where you want to insert a new element. Then select the item in the menu.

Also video and audio you can use the tab Insert include in your presentation. Read our tips for inserting and playing videos in PowerPoint presentations. Another element that makes lectures more attractive are quizzes.
Tips on slide content and slide layout for PowerPoint presentations:
- Consider the reading guide (left to right, top to bottom).
- Use a sufficiently large font size (at least 18 pt).
- Limit yourself to the maximum 8 lines of text per slide – consider the average speaking time per slide 2 to 3 minutes should be.
- Use Pictures, animations, videos and graphics, to loosen up your presentation and convey content. However, be sparing with purely decorative elements.
4. Start presentation mode in PowerPoint
For the actual lecture, PowerPoint offers the presentation mode to play your slides like a slide show. Go to the tab to activate slide show. Here you select the starting point (Play from beginning or Play from the current slide).

Alternatively, you can click on the small quick menu in the bottom right of the screen Slide show icon click and start your presentation directly.

Once you have started the presentation mode, you can Forward and backward arrow click through your slides.
Use the special presenter viewto view the current slide, the next slide, and your speaker notes on your computer, while your audience only sees the currently projected slide.
New PowerPoint versions offer the automatic display of in presentation mode subtitles on: This means that what is said will be transcribed and displayed below your slide. This function is particularly interesting for barrier-free lectures or if you want to record your presentation and use it as a screencast. To turn on subtitles, click on the presentation menu Icon CC.
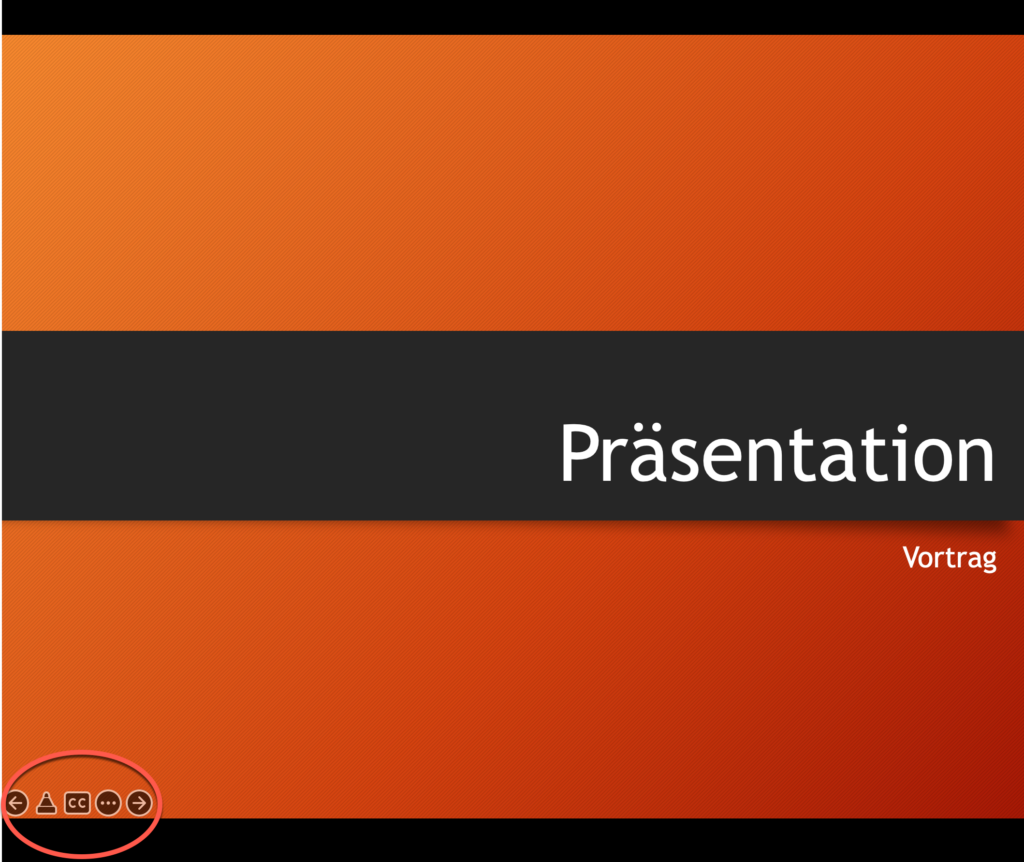
Record your PowerPoint presentation with Camtasia
Camtasia lets you record, edit, and edit lectures and presentations on screen like the pros. You can also take advantage of the Camtasia library of templates for presentations, stock photos, MP4 movies and GIFs.
Download Free Trial
