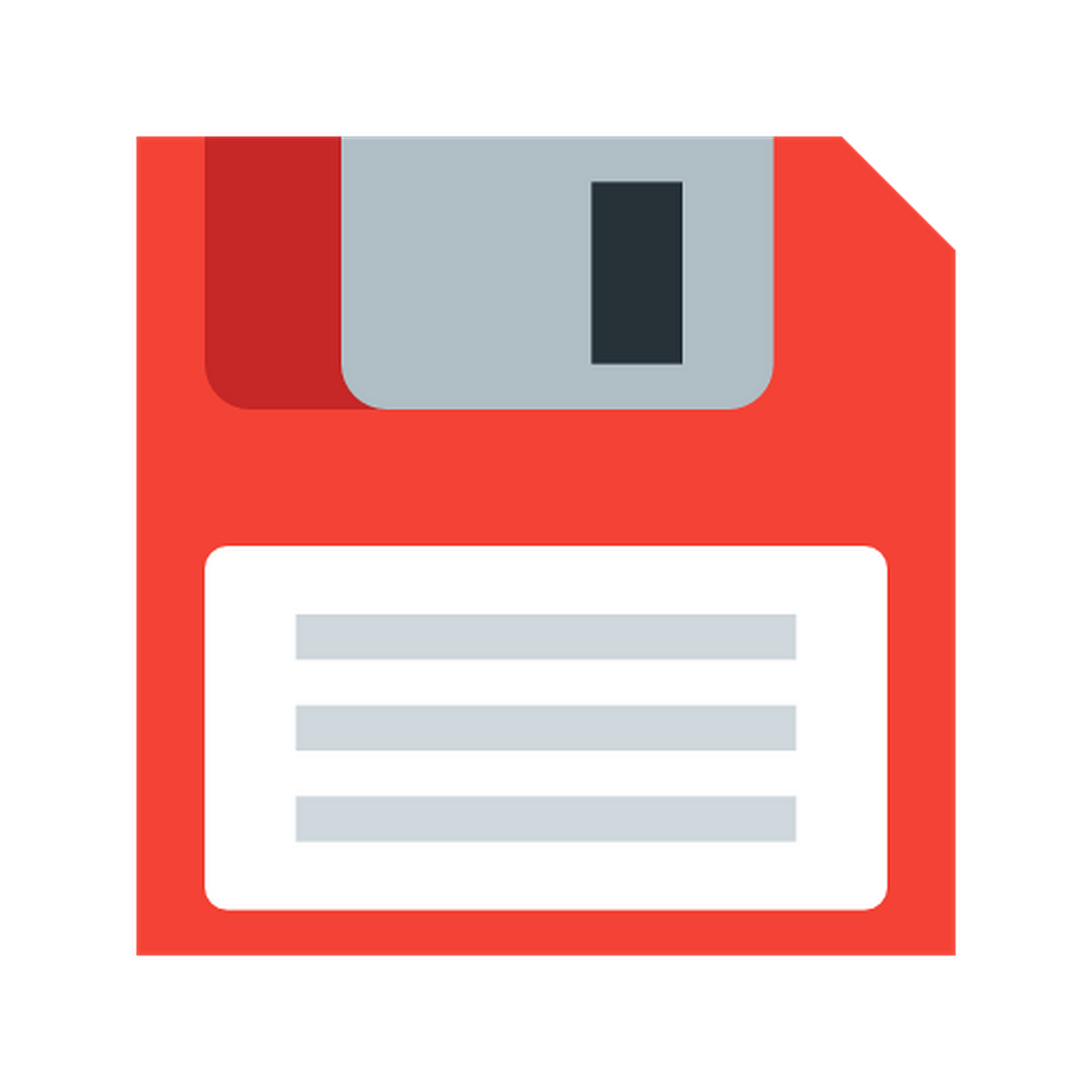File History
The topic came up on Twitter recently “Data backup” on. An important topic, because in the age of progressive digitization of one’s own work material, it is the worst case scenario for every teacher when the files they need disappear.
Some of the colleagues involved in the discussion use Apple devices. Apple brings an excellent and easy-to-use data backup tool to macOS — the TimeMachine. This allows you to easily back up and restore your data. But what about using Windows?
Data backup and restore options on Windows 10
Since Windows 8, Windows has offered a comparable option for backing up and restoring its files — the so-called File History.
With the File History copies of the files are saved so that you can recover them if they are lost or damaged.
(©Microsoft)
This option is similar to the common backup in TimeMachine. File history saves e.g. B. all created instances of a Word document (you determine the storage period yourself). So you can restore an earlier version at any time.
Set up file history and recover lost data
These instructions refer to the setup of a backup under Windows 10 and show the detailed way via Windows settings (UWP app), because sooner or later all settings will be entered there. In Windows 8, however, you can also access File History from the Control Panel. However, Windows 7 does not offer this option.
- First you call them Windows settings via the start menu (cog wheel) and select the category ‘updates and security’
- Here you select the subcategory ‘fuse’ and choose that there drive on which you want to save the backup. This can be either a second internal or one external hard drive be, or one network drive (e.g. an external hard drive on a router or a NAS).
- From now on, the backup runs automatically. Nevertheless, you should then look at the Other options look at. There you can customize the security according to your needs.
- In the backup options first of all you will find the overview of your backup — this includes the fuse size, Total space on the selected drive and the Date of last backup.
- You also have the option here backup interval set — from all ‘10 mins’ bis ‘Daily‘ — as well as the retention period old fuses.
If everything is set correctly and the correct folders are selected for backup, you can now start the backup manually. From now on, the backup should be performed regularly and in the background.
Find and recover lost or otherwise damaged files
Should it actually happen that files are lost or that a file is changed unintentionally, you can restore it as follows:
- If you have lost or accidentally deleted a file, you can now back it up in several ways. The easiest way is to go to the location (folder) of the file and select ‘Course‘ selects.
- The following window will then open. Here you can then search the past backups (sorted by date) for the lost file.
- On the other hand, if you are looking for an older version of a specific file, you can only call up the version history of the corresponding file. To do this, select in the context menu of the file (right mouse button) “Restore previous versions” out of.