Remove, mute, or delete sound from a video
Would you like to remove the sound from a video, for example to add a voice-over or background music instead? With a video editing software like Camtasia, this can be done in just a few steps. You can either remove the whole sound or a part of it. We explain step by step how to remove the sound from the video by deleting or muting it and what you need to pay attention to when doing so.
1. Separate video and audio
First, open your video in Camtasia or import the video file. To remove sound from video, we recommend separate video and audio tracks for more targeted editing. You can see whether these are already separated in the timeline: If only one track is occupied there, it contains both the video and audio content. So you need to separate video and audio first. To do this, click on the track in the timeline, right-click to open the context menu and select Separate video and audio.
In the timeline you will then see track 1 with the video content and track 2 with the audio content.
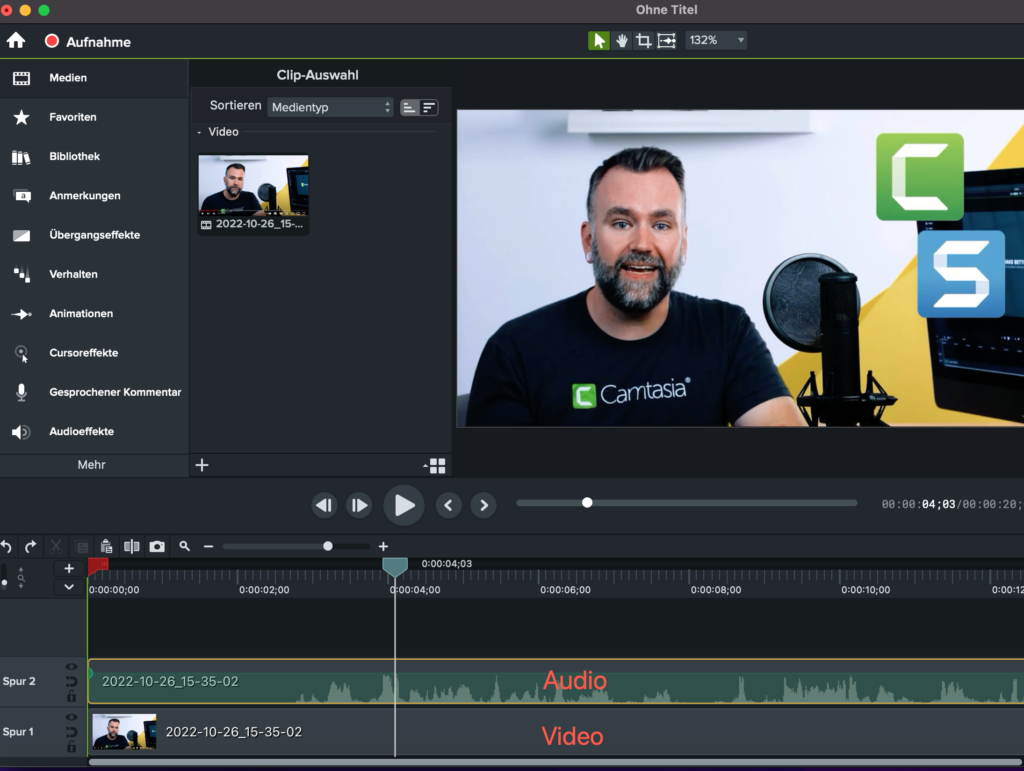
Produce your own videos with Camtasia
Camtasia is a powerful video tool that is easy to use. In just a few steps you can record, import, edit and save videos in the desired format.
Download Free Trial
2. Clear or mute sound
Once you have a separate audio track, you can easily edit, delete or mute the audio. To do this, click on the audio track (track 2 in our example) and right-click to open the context menu. Choose either Extinguish or Mute audio. The latter has the advantage that you don’t lose your audio track, you just do it via the menu item restore audio get back and not permanently remove the audio from the video.
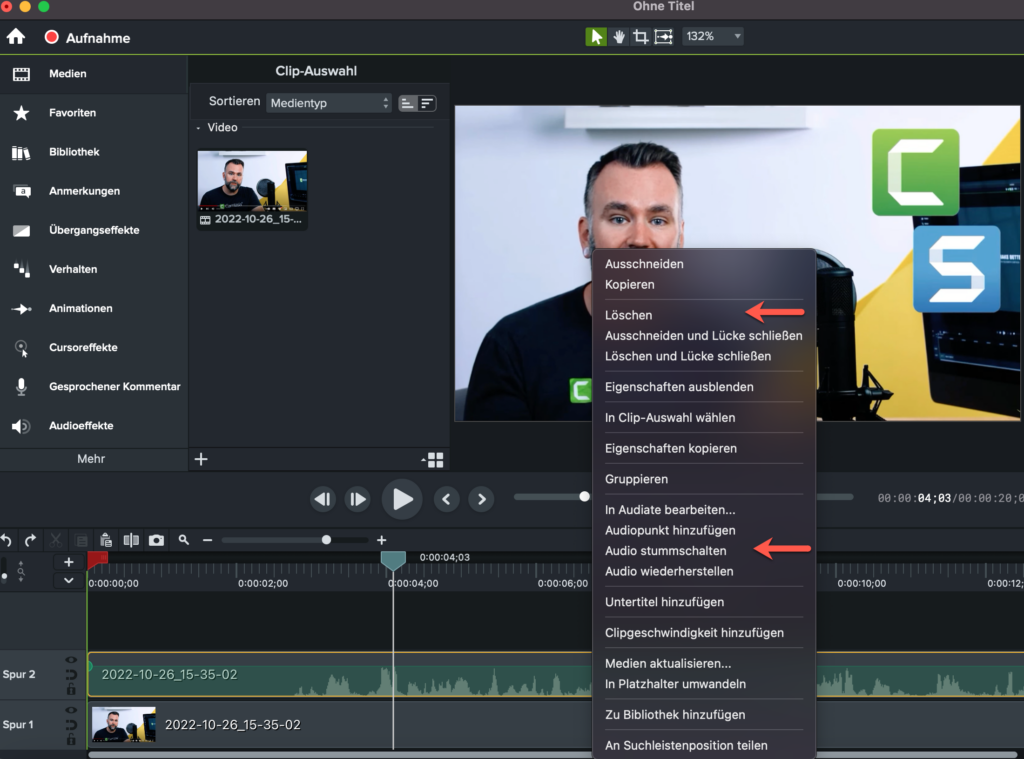
You will also find the menu item in the context menu of the audio track Edit in Audiate. Is your audio track a voice recording, e.g. B. the original sound of an interview, then we recommend Audiate from TechSmith for a simple but powerful text-based audio editing: With Audiate you can easily remove unwanted pauses, slips of the tongue or ums via text editing and achieve an optimal sound with audio effects. You can then bring your audio back to Camtasia where it will automatically sync with your video.
All-rounder for audio: cut, edit, transcribe
Get your free Audiate trial today! Cut your audio files, transcribe voice recordings and create professional sound files with just a few clicks.
Download Free Trial
3. Clear or mute sound selection in video
Do you want to remove, delete or mute only a selected area of the sound from the video? Then first define your selection with the cursors in the timeline. Then right-click to open the context menu and select either Delete selection, Clear selection and gap close or Mute audio out of.
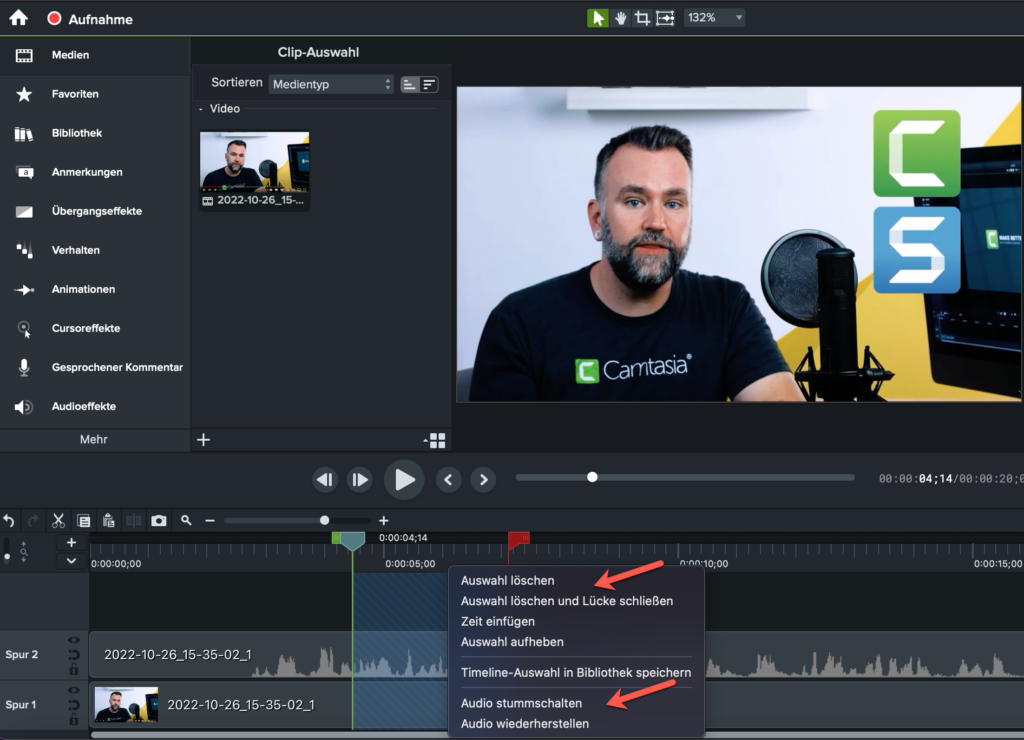
Audiate from TechSmith is also ideal for more precise editing of selection areas in a voice recording: You can use it to cut and edit audio directly in the transcribed text and remove errors or slips of the tongue.
Text-based audio editing with Audiate
Convert your voice recordings to text. Delete unwanted words, shorten or add pauses, easily correct slips of the tongue in the text and export your recordings as audio or text files.
Test Audiate now
