Wondering how to send videos from iPhone without losing video quality? Did you know that even sending videos to other Apple devices via AirDrop may compress the video, resulting in a loss of quality? It doesn’t matter if you don’t know, in this article, in addition to teaching you how to send the video without loss of video quality.
The iPhone has many functions for convenient file transfer, especially if the other party is also a device in the Apple ecosystem, it will be easier. However, many iPhone users have noticed that the quality of the video has deteriorated after sending it to another device via AirDrop. One of the reasons is compression, which happens when using AirDrop to send videos from an iPhone to an iPhone/iPad/iMac with an old OS or low storage space. Even with iCloud, a movie you upload to or download from another Apple device may be re-encoded, and in the process, details in the original movie may be lost, reducing quality. If you have the above problems, you can consider the following solutions:
001: Send Videos via DearMob
DearMob iPhone Manager supports more than 15 types of files, including videos, music, contacts, documents and apps, allowing you to easily backup, manage and transfer all iOS data. Best of all, it supports all types of movie files, including HD, 4K, Dolby Vision HDR, 120fps, Movie Mode Movies, Apple ProRaw, and purchased movies and TV shows, and streams them from your iPhone in lossless quality In case, transfer to your PC or Mac computer. It’s worth noting that it’s very fast and stable at bulk sending movies from the iPhone, even though the files can be many gigabytes in size.
Step 1: Connect your iPhone to PC or Mac, and open DearMob iPhone Manager.
Step 2: Click “Records and Videos” on the main interface to open the video management page.
Step 3: Browse to select the movie files stored on iPhone, this iPhone movie manager supports almost all types of movie files, including 4K, 8K, DRM projection movies and movie recording. Click “Export” and the video is instantly sent from iPhone to PC/Mac without loss of quality.
Download link: Mac | Windows
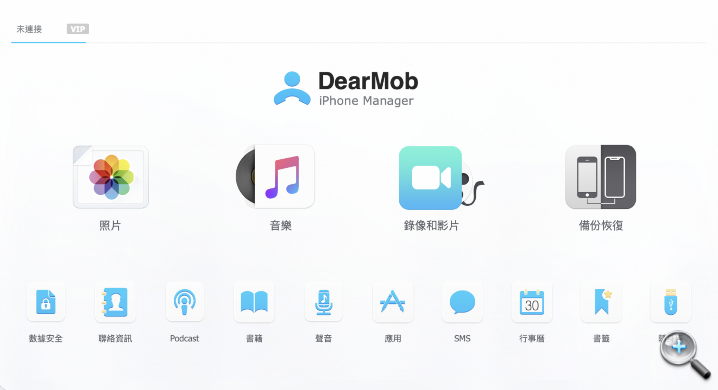
002: Send video from iPhone via AirDrop without losing video quality
AirDrop is the most common tool for sharing files between Apple devices, and while sending large/long 4K videos from an iPhone to older devices will reduce video quality, it’s perfect for the latest Macs, iPhones, and iPads.
If you want to transfer videos from iPhone to Mac without losing quality, and don’t want to bother with an extra program, here’s how to stop iPhone from compressing videos during AirDrop.
Step 1: Open “Settings” > “Photos”
Step 2: Scroll to the bottom “Transfer to MAC or PC” and change from the default “Automatic” to “Keep original file”.
After completing the above two steps, the quality of the video will not be reduced when AirDroping videos from iPhone to MAC in the future.
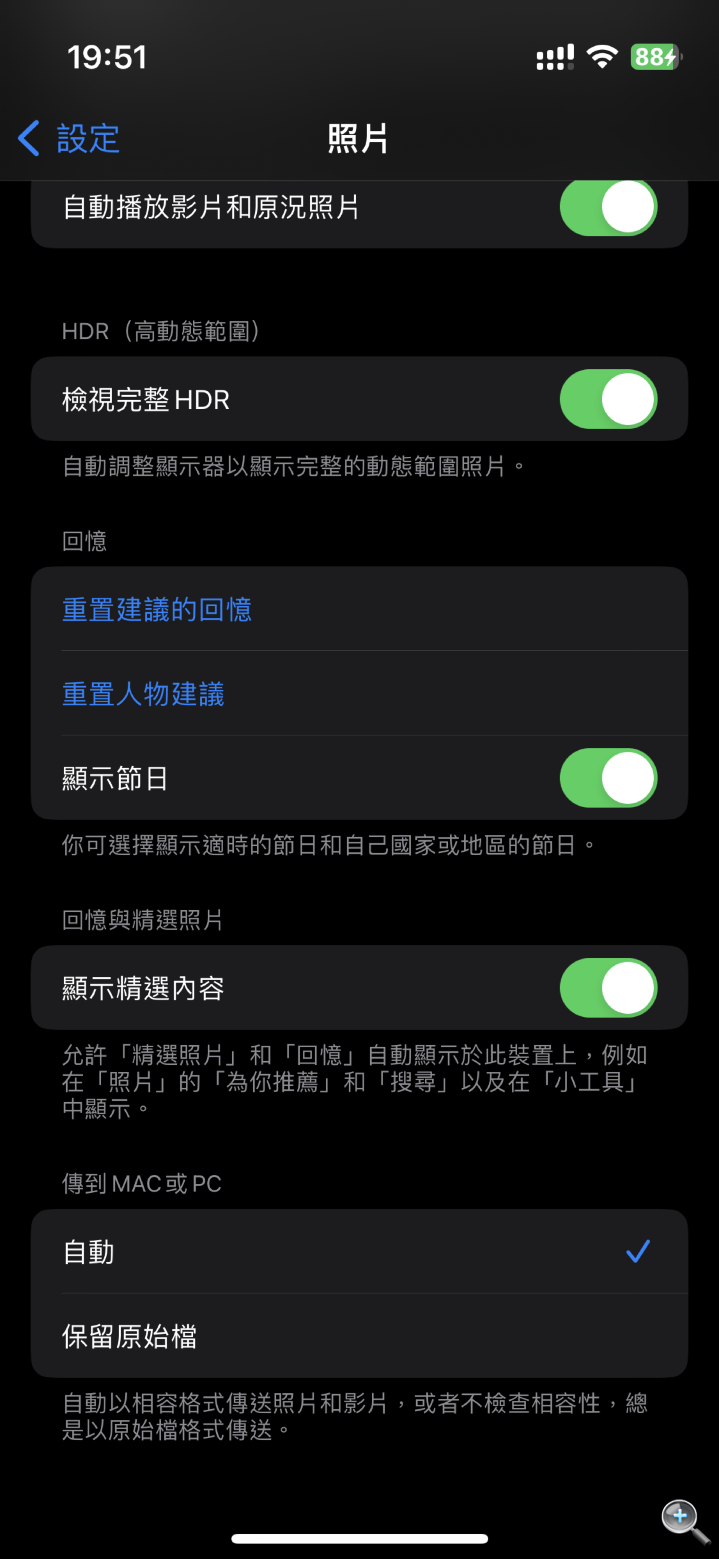 |
003: Send Videos from iPhone via Google Drive
If you want to send videos from iPhone to Android or other non-Apple devices without losing video quality, you can choose some cloud services, such as Google Drive, OneDrive, DropBox, etc. Different from the above two methods, using cloud services needs to go through the process of uploading and downloading, or it may be a little more troublesome, but it is easy to do.
Step 1: Download Google Drive from iPhone and log in.
Step 2: Upload the video to the cloud and wait for the upload to complete.
Step 3: Get the shared link and send it to others.
Step 4: People who open the link can download your iPhone video to their device without loss of video quality.
![[Teaching]Even if you use AirDrop, it may be compressed? Three ways to teach you to send video from iPhone in lossless quality-ePrice.HK [Teaching]Even if you use AirDrop, it may be compressed? Three ways to teach you to send video from iPhone in lossless quality-ePrice.HK](https://img.eprice.com.hk/img/news_hk/34719/big.jpg)