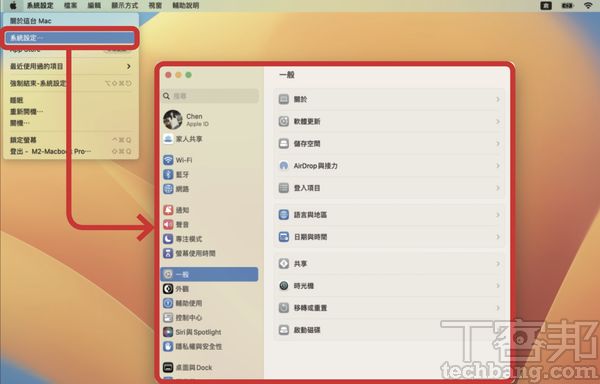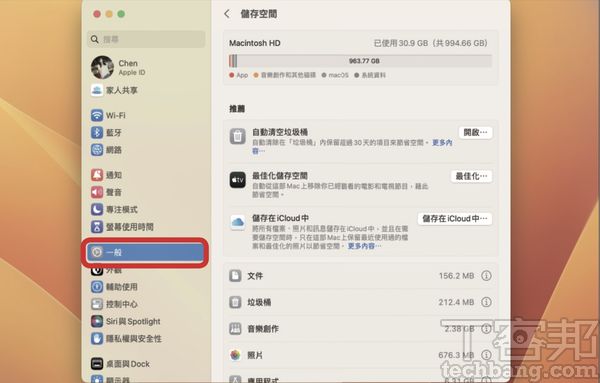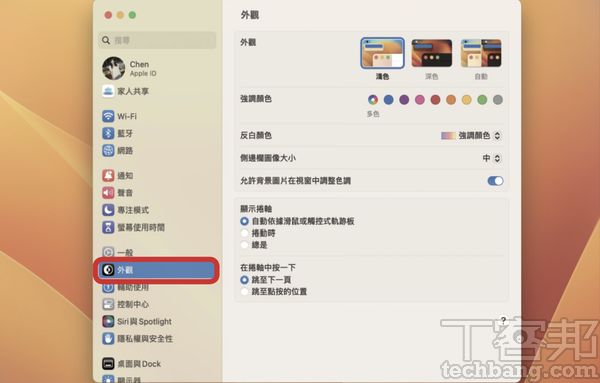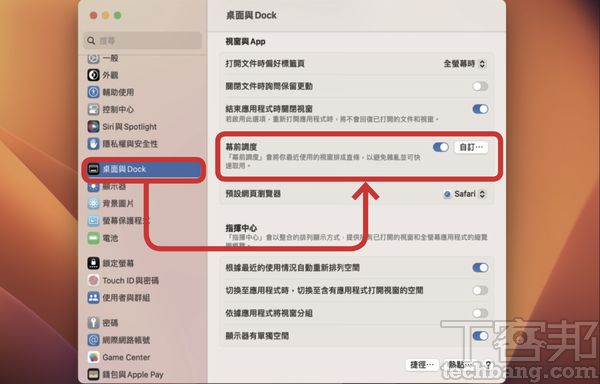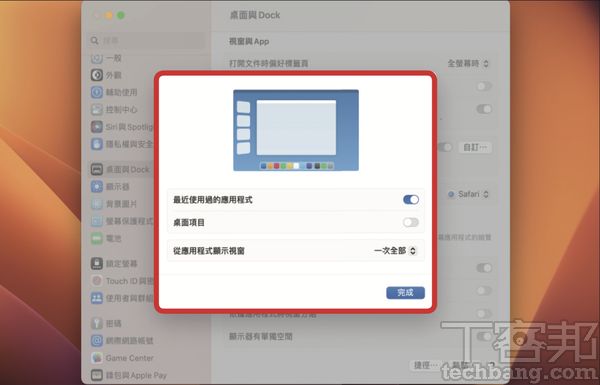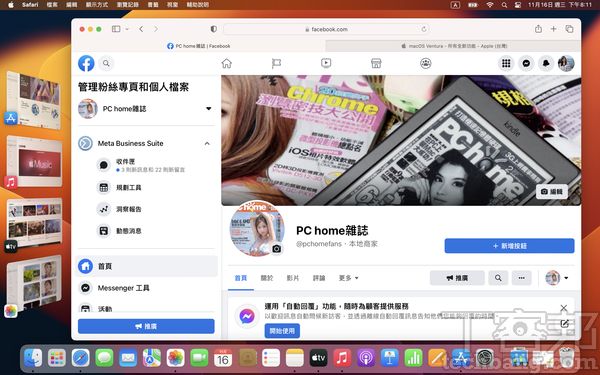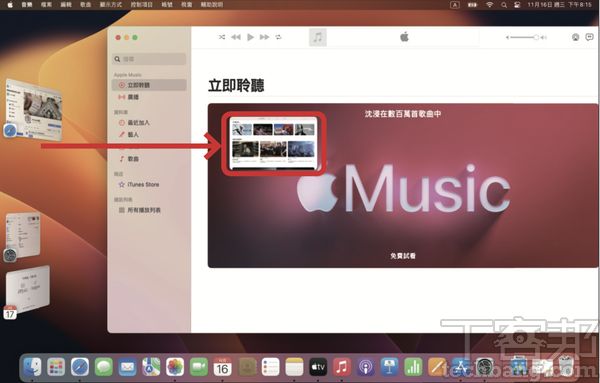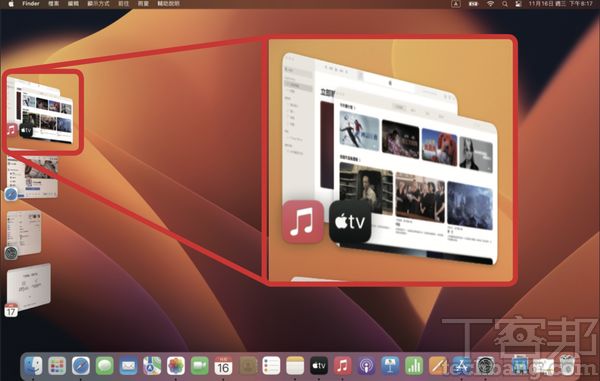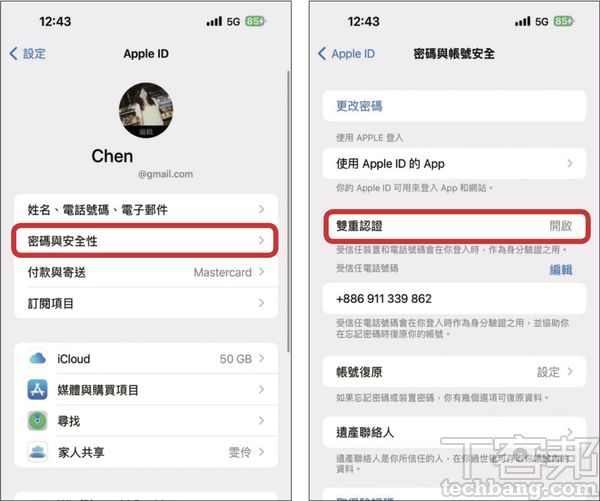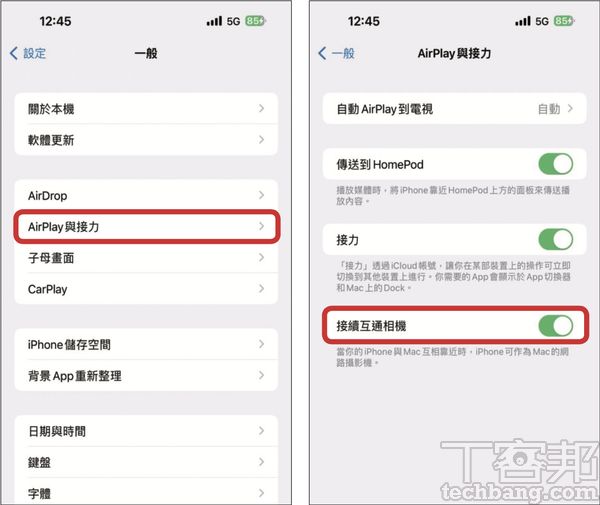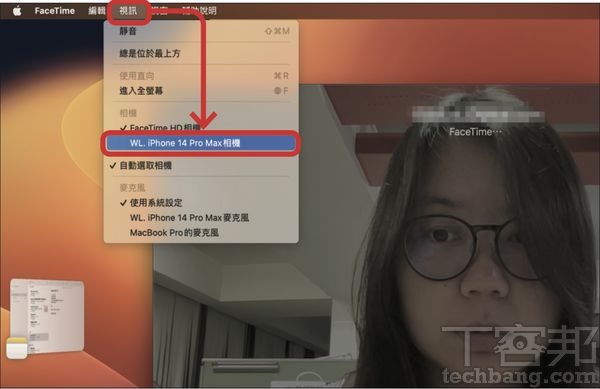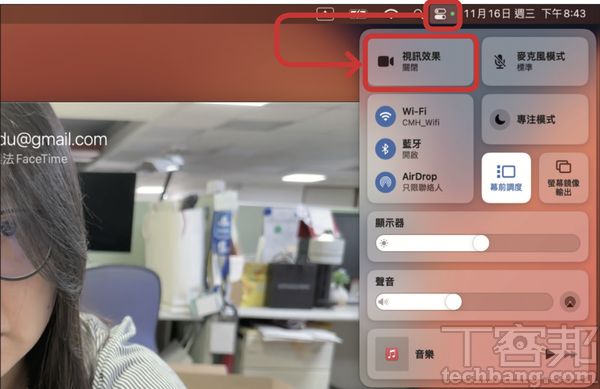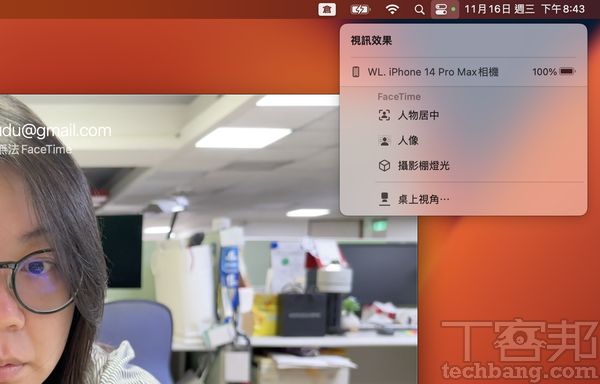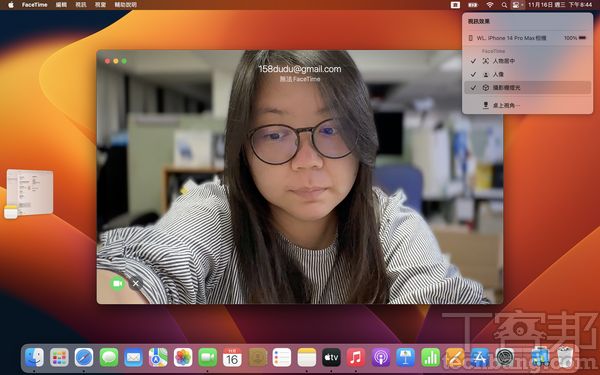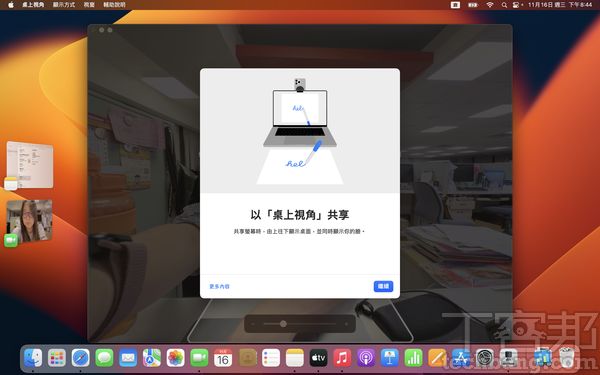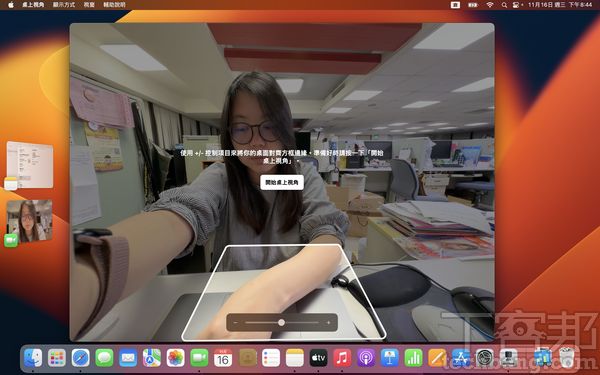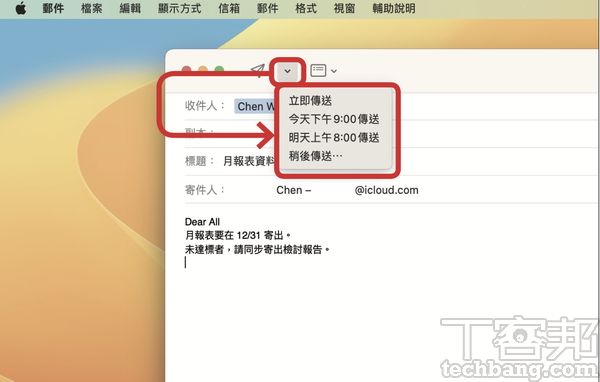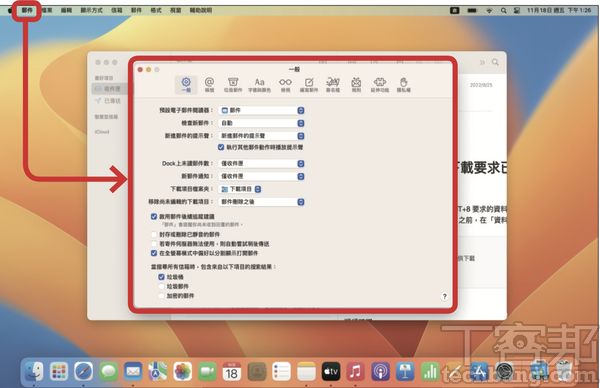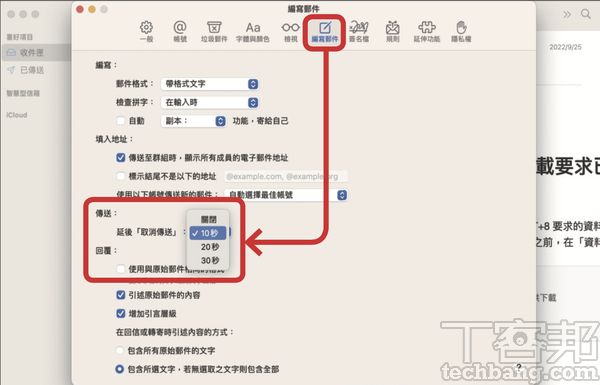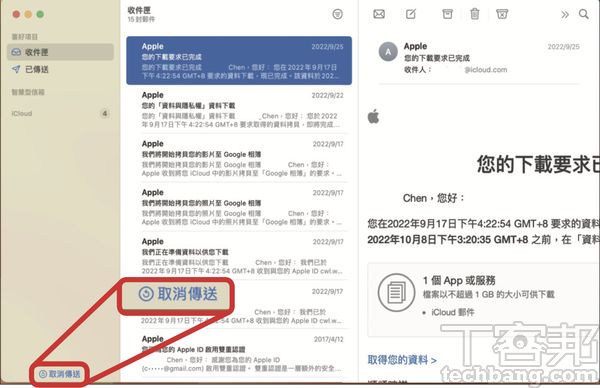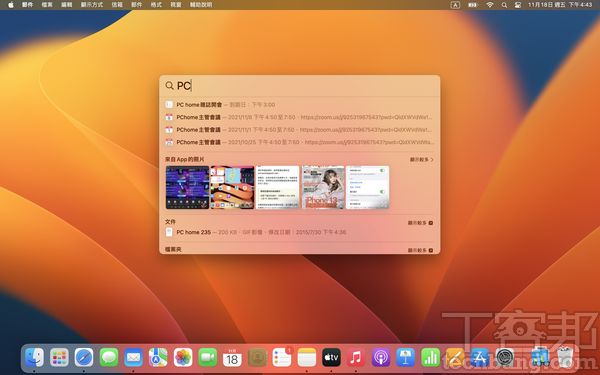In late October, Apple officially launched the update of macOS Ventura (version 13.0). On Apple’s official website, it can be seen that the main axis of macOS Ventura this time is “better at work, more fun at work, and wider across borders.” As the name suggests, to enable macOS Ventura’s Mac devices can perform better no matter in work or entertainment. At the same time, it can stream to other Apple devices. Only one account is needed to realize the convenience of cross-device connection and intercommunication.
macOS Ventura pushes system updates
macOS Ventura (version 13.0), which was released at the Apple WWDC22 Global Developers Conference in June, was finally officially launched in late October, and a small update was released before the deadline. The latest version is macOS Ventura 13.0.1, and Ventura It is a coastal tourist resort in southern California. It doesn’t matter if you can’t remember it, as long as you know it represents the macOS 13 version.
User Interface and App Updates
In macOS Ventura, in addition to security-related updates, it also brings a refreshing menu interface and functions. Among them, the most popular “front-screen scheduling” function allows Mac application windows to switch smoothly and introduces a new form. Allow users to concentrate more on the task at hand. The “Interconnected Camera” uses the iPhone as the video camera of the Mac, which can strengthen the weak points of the front camera of the Mac configuration, such as providing centering of the person, portrait mode, and brightening the face in a dark environment studio lighting effects. And FaceTime also launched the “relay” function, which allows users to seamlessly transfer video calls between different Apple devices.
In addition, Safari launched the passkey function, allowing users to use Touch ID or Face ID as a biometric password, which can work across apps and networks, allowing users to log in to webpages or apps on non-Apple devices through iPhones. And “Mail” has also been improved. Users can set up schedules for emails, cancel sending emails before they reach the recipient’s mailbox, and even add a link content preview function. As for “Messages”, you can edit or recall recently sent messages, or restore accidentally deleted messages…etc. There are many updates, large and small, but some updates have to be manually enabled to use, and the following chapters will introduce them one by one.
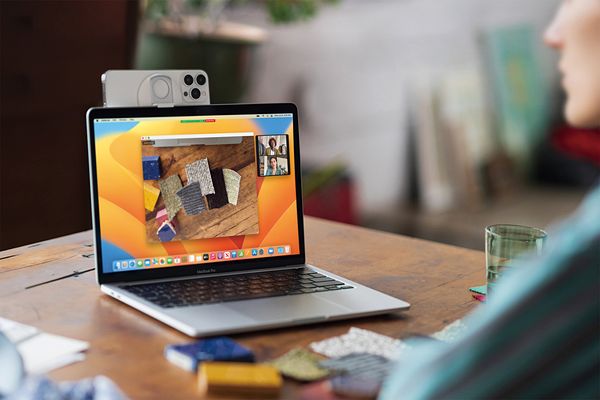
Which devices can be used?
macOS Ventura can provide free updates for Mac and MacBook series devices equipped with Apple M-series chips and Intel processors, but limited to iMac and iMac Pro from 2017 and later, MacBook Air from 2018 and later, and MacBook from 2017 and later Pro, 2019 and later Mac Pro, 2018 and later Mac mini, 2017 MacBook. Usually, you only need to check the latest system version in the system setting menu, and then install and use it in the way of software update.
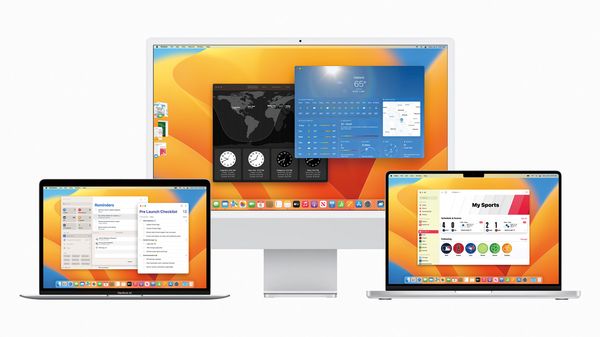
Function 1. The new “System Settings” is more like iOS menu design
In the update of macOS Ventura, the “System Preferences” used in the past has been greatly revised and renamed “System Settings”. The design logic is more like the settings menu in iOS. Strictly speaking, this is not a new feature, but for users who have used macOS for many years, the long-accustomed setting menu has changed its position, and even integrated into a multi-level menu that must be expanded. It still takes some time to use it for the first time Habit. For example, the location of the storage space query has been changed, the extension function has been classified into the category of “Privacy and Security”, and the settings of the command center have also been integrated into the category of “Desktop and Dock”. The last thing to get used to.
Stpe 1. In macOS Ventura, “System Preferences” is changed to “System Settings”, and it is presented with a new interface, the logic is more like the settings menu in iOS.
Stpe 2. In the “General” menu, you can see “Storage Space”, which can check the current SSD usage status. In the past, it was queried in “About this Mac”.
Stpe 3. In the past, “appearance” was classified under the “general” category, but now it is independent, and you can quickly change the dark color, light color or automatic mode, and adjust the scroll settings.
Stpe 4. In the “Desktop and Dock” menu, integrate the settings of “Command Center”. For those who often open a large number of windows at one time, you can set a convenient arrangement here.
Step 5. In the “Privacy and Security” menu, integrate the settings of “Extended Functions”. Advanced settings related to the application can be performed here.
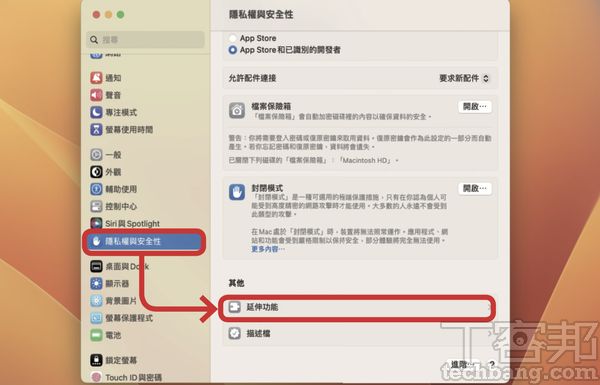
Function 2. “Scheduling in front of the screen” makes multi-window work more focused
When macOS Ventura was released, the “Front Screen Scheduling” function received considerable attention. Simply put, it provides a new window operation interface. The menus, files or applications that the user is using will be shrunk on the side of the screen for quick switching. Up to 5 application thumbnails can be displayed at a time. When there are more than 5 windows, the most recently used ones will be displayed the first 5. In addition, the applications that need to be used can be grouped according to tasks or projects, which not only allows users to stay more focused, but also allows easy switching of work states, which is very suitable for multitasking. However, after installing macOS Ventura, the front-screen scheduling function will not be automatically activated. This function can only be used after manually clicking on the setting menu or control center.
Step 1. In the macOS Control Center, you can quickly open the “Front Screen Scheduling” function. For advanced settings, you need to find “Desktop and Dock” in the “System Settings” menu, and open “Front Screen Scheduling”.
Stpe 2. After pressing “Customize” in the previous step, you can further set the display mode of the window under the “Front-screen Scheduling” function.
Stpe 3. After shrinking the application program in the future, it will be displayed as a large icon on the left side. The desktop can display up to 4 application program thumbnails, plus 1 program window in use.
Stpe 4. You can also group applications, just open an application first, and then drag the application with the thumbnail on the left to the opened application.
Stpe 5. After shrinking the application program, you will find that there are stacked application thumbnails, which means that the grouping is completed. When you click in the future, you can expand all the programs at once.
Function 3. Set the iPhone as a “connected and interoperable camera” to improve the quality of video calls
Although the video cameras configured on Mac and MacBook series devices are usable, they are not considered to be of high specifications. Therefore, after macOS Ventura provides the interoperable camera function, the high-spec cameras on the iPhone can be used as Mac and MacBook series devices. Video camera use. And through the portrait mode, studio lighting, and centering of characters on the iPhone, etc., when you start a video call such as FaceTime on a Mac or MacBook, the image quality performance is effectively improved. But before that, the iPhone must be upgraded to the iOS 16 version, and the iPhone must be an iPhone XR or higher version to support this feature. In addition, iPhone and Mac devices must log in to the same Apple ID. More importantly, the Apple ID used needs to enable two-factor authentication, the same Wi-Fi network, and turn on the Bluetooth function.

Step 1. Open the iPhone Settings menu, tap your name to enter the “Apple ID” page, find the “Password and Security” option, and then confirm that “Two-Factor Authentication” is enabled.
Step 2. On the “General” page in the settings menu, click “AirPlay and Relay”, and then enable the function of “Interconnecting Camera”.
Step 3. On the Mac device, open “System Settings”, click your name, find “Password and Security” in the menu that appears, and confirm that “Two-Factor Authentication” is turned on.
Stpe 4. After making a video call (such as FaceTime), in the setting item of the video camera device, under the camera item, click the iPhone that appears, and the iPhone will also display a connection notification at this time.
Step 5. To use the iPhone camera function, expand the Control Center menu and click “Video Effects”.
Stpe 6. Then there will be people in the center, portrait, and studio lighting, which can be selected freely according to the needs of the environment.
Stpe 7. When all the functions in step 6 are checked, in addition to improving the image quality, the light is also better, and the background blur effect will appear.
Stpe 8. The “table perspective” in step 6 is to use the iPhone’s ultra-wide-angle lens to shoot the desktop, and the person who can also capture the video at the same time.
Stpe 9. Therefore, you can first set the range for the iPhone to shoot. In this example, you want to display the content of the desktop, so manually adjust the viewing angle and range.
Stpe 10. In this way, the lens will only display a specific range, which is very suitable for displaying desktop items to the other party, especially because there is no need to adjust the placement of the iPhone, which is quite convenient.
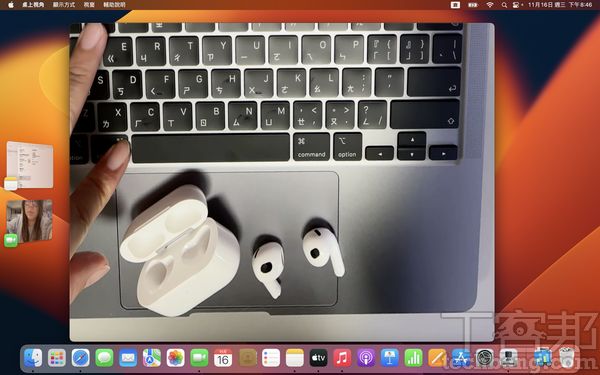
Function 4. Add “Cancel Send” and “Link Preview” to emails
After upgrading macOS Ventura, the practicability of “Mail” is also enhanced. In the search section, it is emphasized that more accurate and complete search results can be provided. Whether it is recent emails, contacts, documents, photos, etc., you can use the entered keywords, Find the right content faster. In addition, in addition to setting the schedule for emails, it can also detect whether the recipient of the attached file or copy is missing in the letter. At the same time, the “cancel sending” function is added, and the user can set it at 10, 20, 30 Seconds, retrieve sent messages. In the email preview, a “link preview” function is also added. When clicking on the link in the email, you can choose to preview and watch it first, and then decide whether to expand the link.
Stpe 1. Before sending an email, you can directly click the scheduling function on the menu. If you want to customize the time, you can choose “send later”, and then further set the specified time.
Stpe 2. To customize the time for “retrieve sent mail”, go to the function menu, click “Mail” and expand the “Settings” menu.
Step 3. On the “Compose Email” page, find the “Delay “Cancel Send”” item, there are 10, 20, and 30 seconds to choose from.
Stpe 4. After the letter is sent, if you want to take it back immediately, you can press “Cancel Send” within the number of seconds set in the previous step.
Stpe 5. If there are other links in the received e-mail, you can use the link preview function to check the content first, and then decide whether to expand the link.
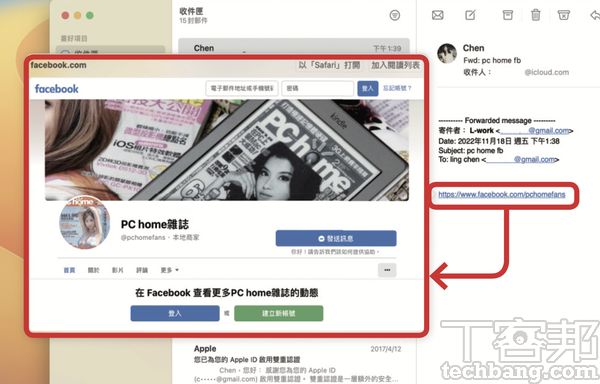
Function 5. Spotlight search is more accurate
The upgraded Spotlight is developing towards the same operating experience as Mac, iPhone, and iPad. Now on the Mac, users can use Spotlight to search for images not only in their photo libraries and on the web, but also in the Messages and Notes apps. In addition, you can also search based on locations, people, and scenes, or use “original text” to search for text in pictures. Therefore, as long as there are search keywords in pictures, they may be searched. To further enhance productivity, you can quickly set the alarm clock, turn on the focus mode, create new files, Shazam to find song titles and execute shortcuts through Spotlight…etc.
Stpe 1. With more precise search capabilities, you can search based on locations, people, and scenes, or use “original text” to search for text in pictures.
Stpe 2. Supports the quick view function, as long as you press the space bar on the searched item, you can preview it in full size without opening the program.
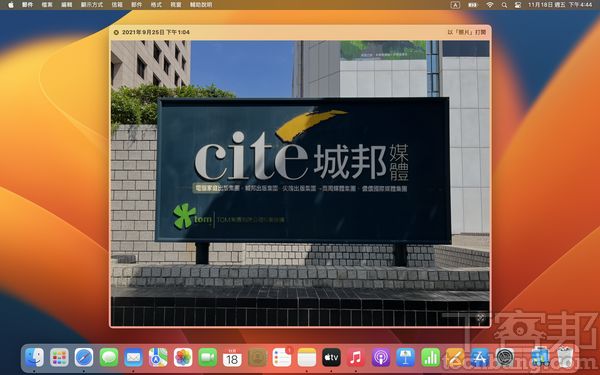
Function 6. Add “Clock” and “Weather” App
In macOS Ventura, several useful apps have been added. Among them, the “Boundless Notes” app can record current thoughts with graffiti or text at any time, and supports adding images, videos, audios, PDFs, documents and web links, almost any type files can be added to the layout, and can be previewed directly in the text, but this powerful productivity app will be launched later. However, the “clock” and “weather” apps that are used to on the iPhone have also appeared in macOS Ventura this time. In addition to allowing users to download additional third-party applications on the Mac, as long as they use the same account, they It can be used smoothly between different devices.
Stpe 1. Added weather app, under macOS Ventura interface, it can display all information on one page.
Stpe 2. The Clock App can display more information on one page, and it can be used continuously on different devices after logging in to the same account.
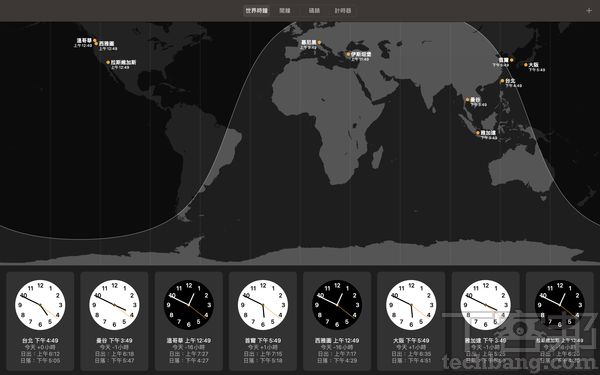
This article was simultaneously published in PC home magazine
Welcome to the PC home magazine fan group!