MP4 to compress files and other tips
Videos sometimes take up a lot of storage space. Video files that are too large can then cause problems when uploading or sending. Some social media platforms also have upload size limits. It often makes sense to compress videos that are too large, i.e. to reduce the file size of a video. You can read in the article how to proceed and minimize loss of quality.
Adjust properties to shrink the video
Before we get into how to use the different video formats to downsize a video and e.g. B. save as an MP video, we first go into important properties of a video that influence how large a video file is.
resolution and video dimension
The higher the resolution of a video, the larger the video file will be. However, you don’t always need the highest possible resolution or even a video in HD quality. Therefore, when compressing your video, you should first look at the height and width of your video, which ultimately determine the resolution of your video. Pixels serve as the unit and indicate how many horizontal lines the video has from top to bottom. A 1920 x 1080 (1080p) video has a much larger dataset and file size than a 1280 x 720 (720p) only video because the 1080p video has more horizontal lines and contains much more information. So in the video properties, first look at the resolution and see if you can adjust the video dimensions and resolution. In video editing programs such as Camtasia, the project dimensions can be changed to the resolution desired for production.
Some screen shots are taken on HD displays that have millions of pixels and thousands of horizontal lines – a wealth of information! This then leads to video recordings with 3840 × 2160 (4k) or even higher resolution. We therefore recommend that you only record the entire screen when recording screens if this is really necessary. Use zoom and pan effects instead. Then you only need smaller dimensions, but you can emphasize selected important areas.
Tipp: Always save changes in a new file first, then you can fall back on your original file in case of doubt. Export at a resolution appropriate for your project. In most cases, 720p or 1080p works very well.
Start video editing today
Camtasia is professional video editing software with intuitive operation. Get your free trial now!
Download Free Trial
Framerate (fps)
In addition to the resolution, the frame rate (fps) also determines how large a video will be. But what is that? In short: The frame rate indicates how many individual images are shown to the viewer per second. More frames isn’t always better; for example, most movies are produced at 24 fps. The default setting in Camtasia can be set between 1 and 30 frames per second (fps).
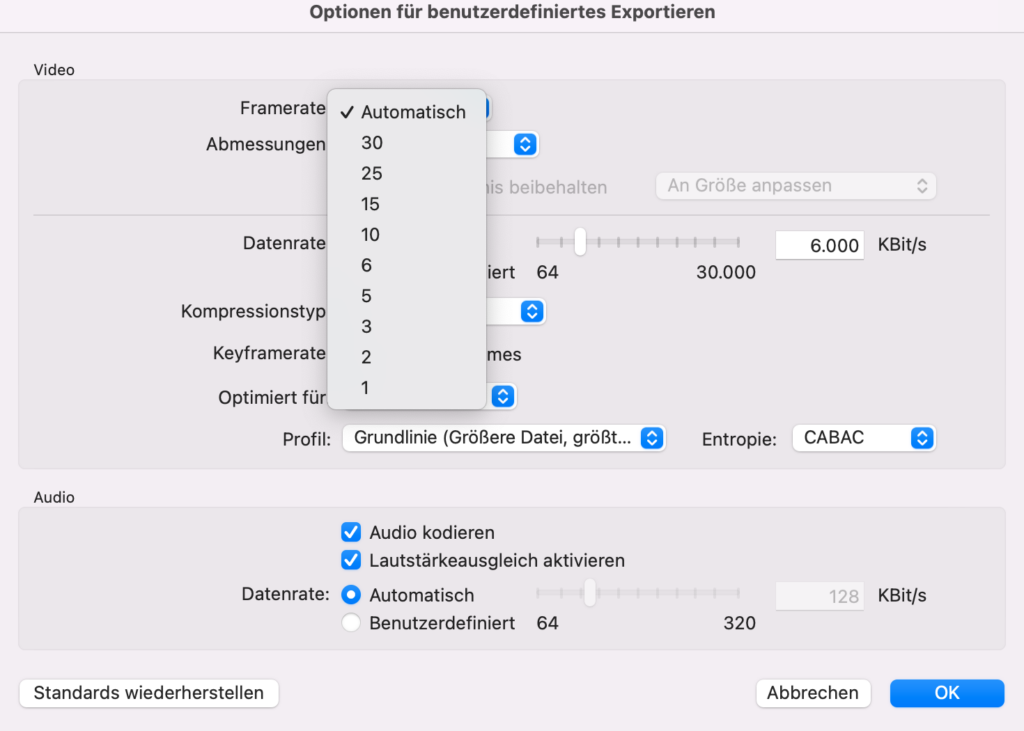
Experiment with the frame rate. Usually 30 fps is more than enough. A higher frame rate results in larger video files when exported. Read more about the importance of frame rate for video quality.
Tipp: Use a frame rate appropriate for your project. Keep in mind that higher frame rates also increase file size.
effects and action scenes

Transition effects such as fades, wipes or animations and fast movements make video files larger. As a comparison, when you record an on-screen PowerPoint presentation, you get a much smaller file than when you record live video of a bike race or gameplay. Depending on the computer performance, the rendering also takes correspondingly longer if a video contains a lot of movement. So if you want a small video file that renders quickly, you should avoid motion-intensive shots or cut them out of your video.
Tipp: Don’t use motion-intensive action clips or lots of transition effects to shrink your video file.
Audio
Of course, the audio track also contributes to the file size of a video and can result in undesirably large files. Most recording devices and software automatically compress audio data. The difference to uncompressed audio is barely audible for many. So export with compressed audio and follow these audio editing tips for good audio quality. Both Snagit and Camtasia offer automatic compression and use AAC for audio compression, which enables good audio quality with a reasonable file size.
Tipp: Compress your audio when exporting. Only very rarely do you need uncompressed audio data.
Compress video as MP4

There are many video formats including .mov, .avi, .wmv, and .flv. However, the currently most common and popular video format is .mp4, which allows for relatively small file sizes with good export quality. MP4 videos also upload well to platforms like YouTube, Facebook, and Twitter. Both Camtasia and Snagit videos can be exported as an MP4 file.
All you have to do is select “Export as .mp4” under file format when exporting. In the “Options” you can also adjust the properties mentioned above, such as frame rate and resolution, in order to get the most out of the compression.
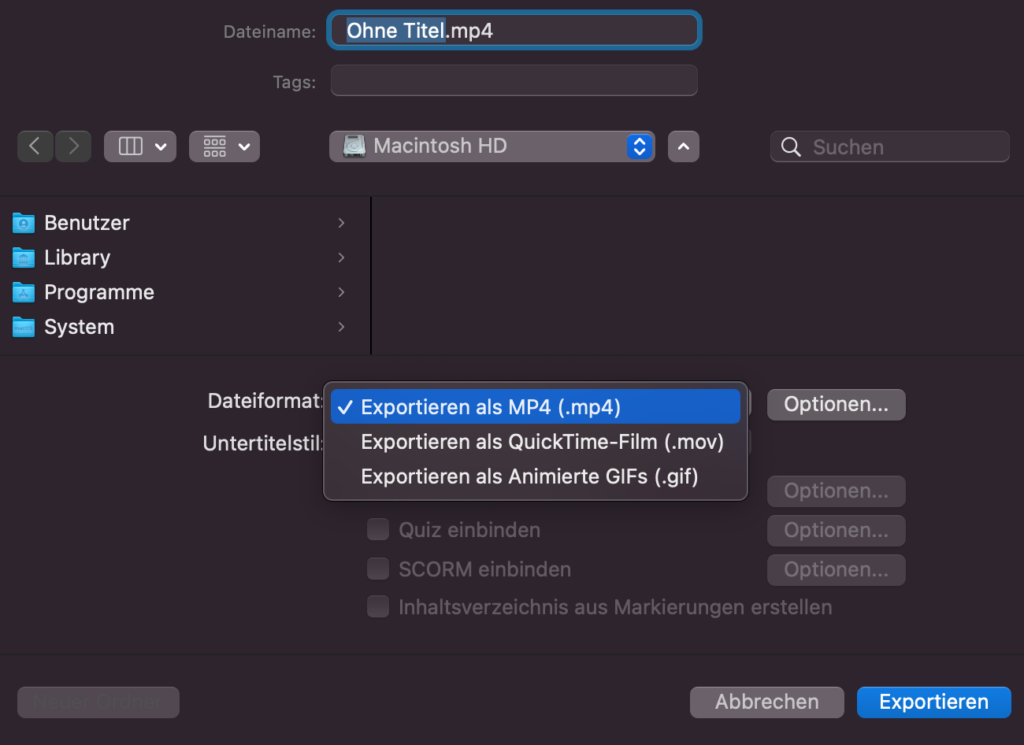
TIPP:
Use MP4 files for compression for good video quality with small file size.
Save video as ZIP file to compress
As a final tip for compressing videos, we would like to mention saving as a ZIP file. To do this, simply right-click on your video file in Explorer and select “Compress” from the context menu. The file is then packed and saved under a new name. Your file will not be changed or saved in a new format, it will only be packed in such a way that the file size is reduced. Depending on the original file, however, the compression success is limited.
Video editing – simple, intuitive and with extensive functions
Creating your own videos is fun with video editing software like Camtasia. Trim and crop your videos, merge multiple videos together or add sound like the pros. Get your full-featured trial now.
Download Free Trial
