The functions of iPhone/iPad and iOS are becoming richer and more powerful, even lighter and more flexible than computers in some cases. I believe that many readers and friends, like Weili, mainly work on Mac/PC, but often pick up the iPhone to handle specific tasks. In fact, a lot of time will be wasted invisible, and sometimes they will be distracted to watch and work Irrelevant matter, half an hour passed without paying attention! Want to break the magic of the iPhone that reduces work efficiency? It might be a good solution to control the iPhone with a computer.
This article is to share iMyFone MirrorTo This iOS screen mirroring output tool can not only quickly and smoothly mirror and project the iPhone screen to the computer, but also can easily control the iPhone screen through the computer, so that the Mac or Windows computer can directly use the mouse instead of fingers to operate the iPhone, keyboard typing No problem!
Why do you need to control iPhone with computer?
In addition to the above mentioned not wanting to waste time switching frequently between the computer and the mobile phone, other problems that can be solved by using the computer to control the iPhone are as follows:
- Some Apps or games only support mobile phones, or you must see the preview screen of the mobile version, and you want to avoid frequently switching between mobile phones and computers, which affects work efficiency.
- I feel that the screen of the mobile phone is not big enough, and using it for a long time will cause eye fatigue and affect health.
- It needs to be used in classroom teaching and App display.
- Apps that support both mobile phones and computers can choose to buy only the mobile version.
In addition, you can also avoid picking up your mobile phone too often at work to make your superiors and colleagues misunderstand that you are a salary thief, or you will be less likely to be discovered when you want to use your mobile phone to fish for a while (hey ~).
Control iPhone via PC with iMyFone MirrorTo
There are actually many ways to directly control an iPhone through a Mac or Windows computer, but either the steps are cumbersome, or the iPhone needs to be jailbroken (but jailbreaking has certain risks). If you want a simple, fast and safe method, MirrorTo, an iOS screen mirroring output tool developed by the iMyFone team, is a good choice.
In addition to the simple and intuitive actual operation experience, the device setting process is also explained in detail, and the steps are relatively easy. I believe most users can get started quickly.
What are the useful functions and features of MirrorTo?
How to use MirrorTo to control iPhone through computer?
Next, I will share the setup process and operation steps of MirrorTo. This test uses the Mac version and iPhone 11 Pro (iOS 16).
Step 1. Install and open iMyFone MirrorTo
Download, install and open【iMyFone MirrorTo】on the computer to connect to the computer, either with a Wi-Fi connection or a transmission cable. iPhone and Mac must be connected to the same Wi-Fi network domain. In this article, I choose to use Wi-Fi connection.
If you want to connect with a transmission cable, just select[USB]>[iPhone Device]on the main screen and then go back to iPhone[Unlock Screen]>[Trust]>[Enter Screen Lock Password].
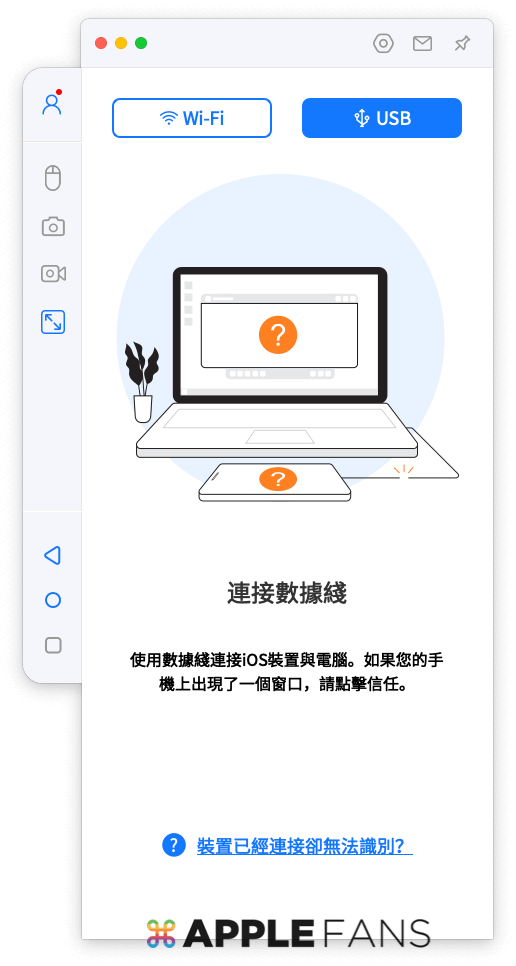
After actual testing, the stability of the two connection methods is almost the same.
Step 2. Mirror and project iPhone screen
First operate the iPhone to enter the[Control Panel]then click the[Screen Mirror Output]function, and then select[MirrorTo[裝置名稱]】Options.
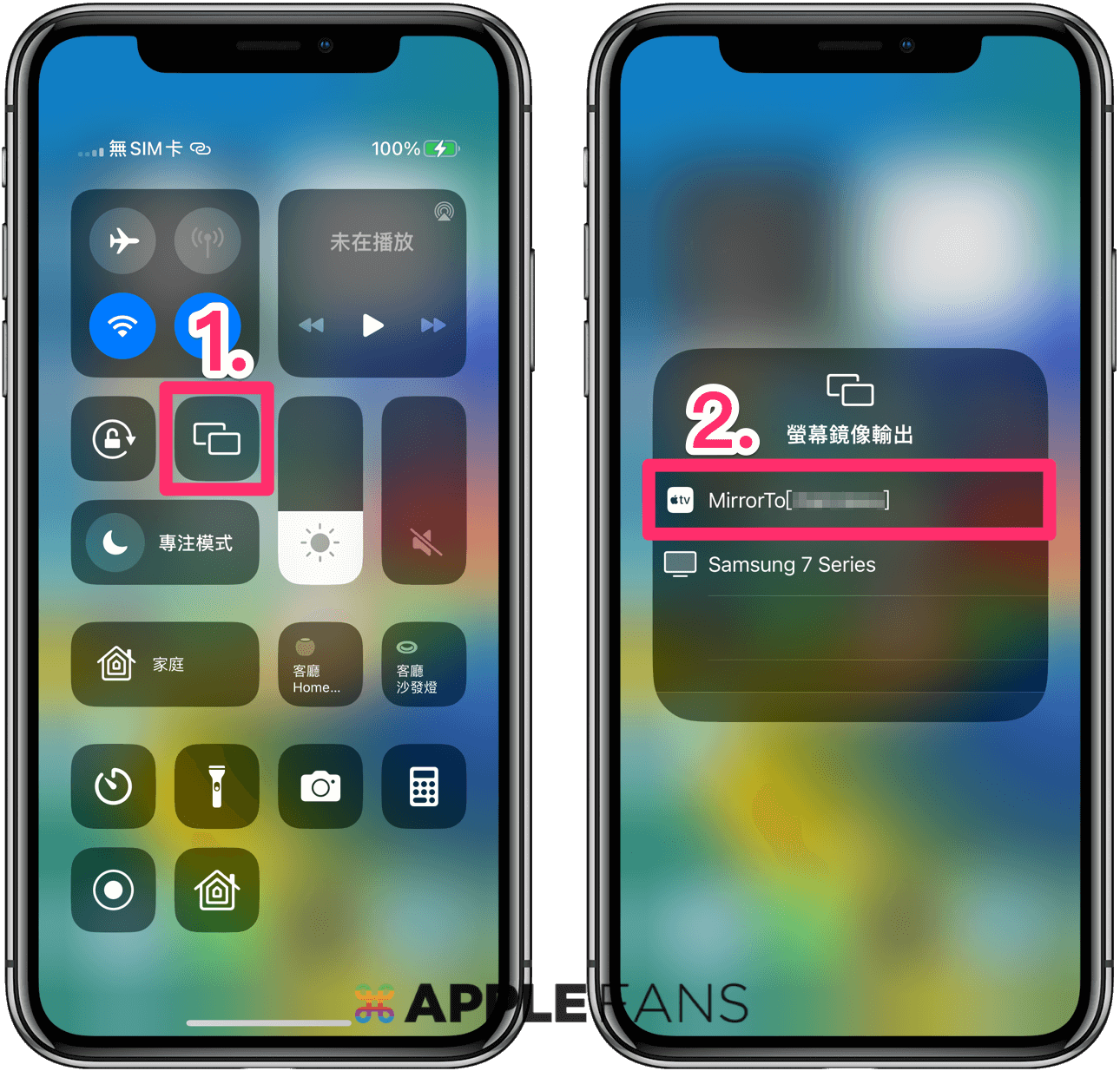
After completing the connection, you can see the iPhone screen projection screen on the Mac. There are various function buttons on the left column of the screen, and the order at the top ismouse control、screenshot、screen recordingandfull screenand other four functions; the bottom is connected to the iPhone to control the iPhone return(previous page),back to home screenas well asMultitasking(menu) function.
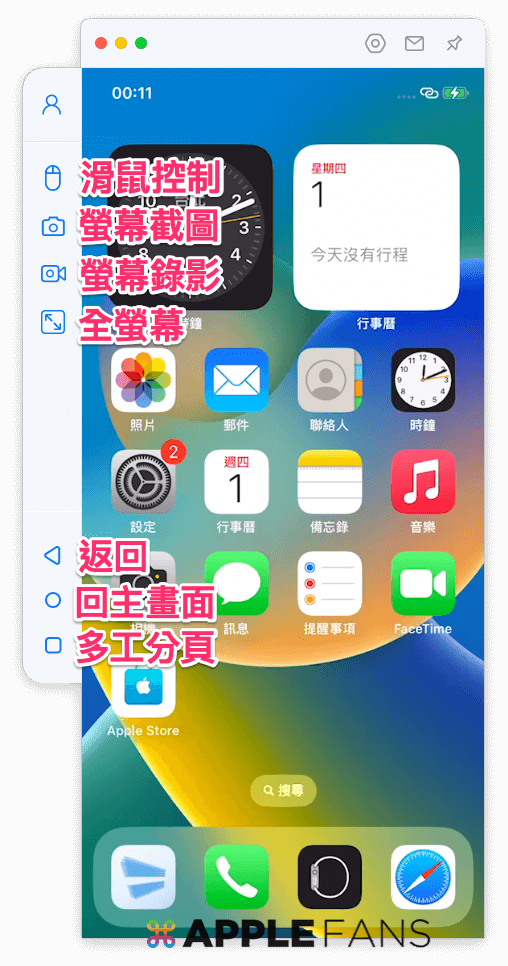
The “Back to Home Screen” button actually has the same function as the Home button, and double-clicking can also enter the multitasking page.
Step 3. Bluetooth mouse
In order to control the iPhone on the computer, the mouse control function must be enabled, and there are detailed steps to enable it. First, click the[Mouse]icon on the upper left of the main screen.
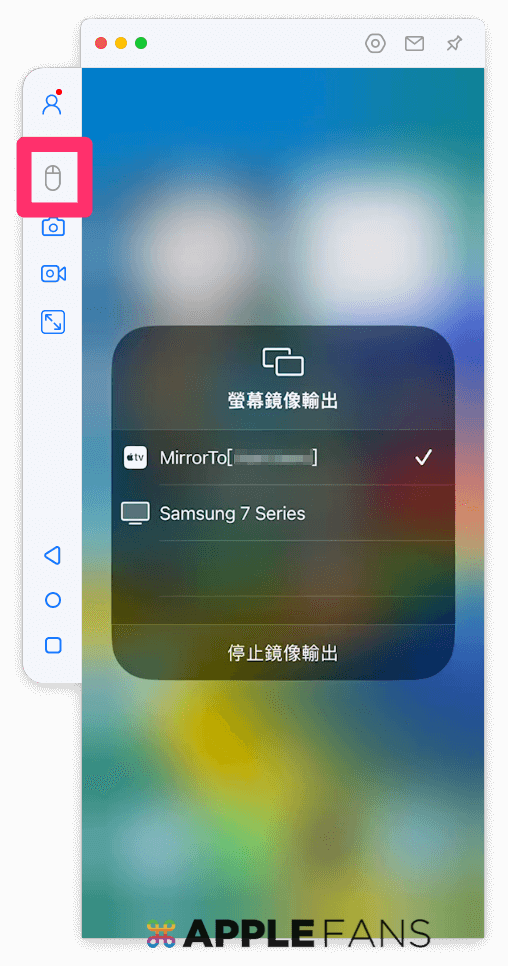
Then pick up the iPhone and go to[Settings]>[Bluetooth]>[Computer Device].
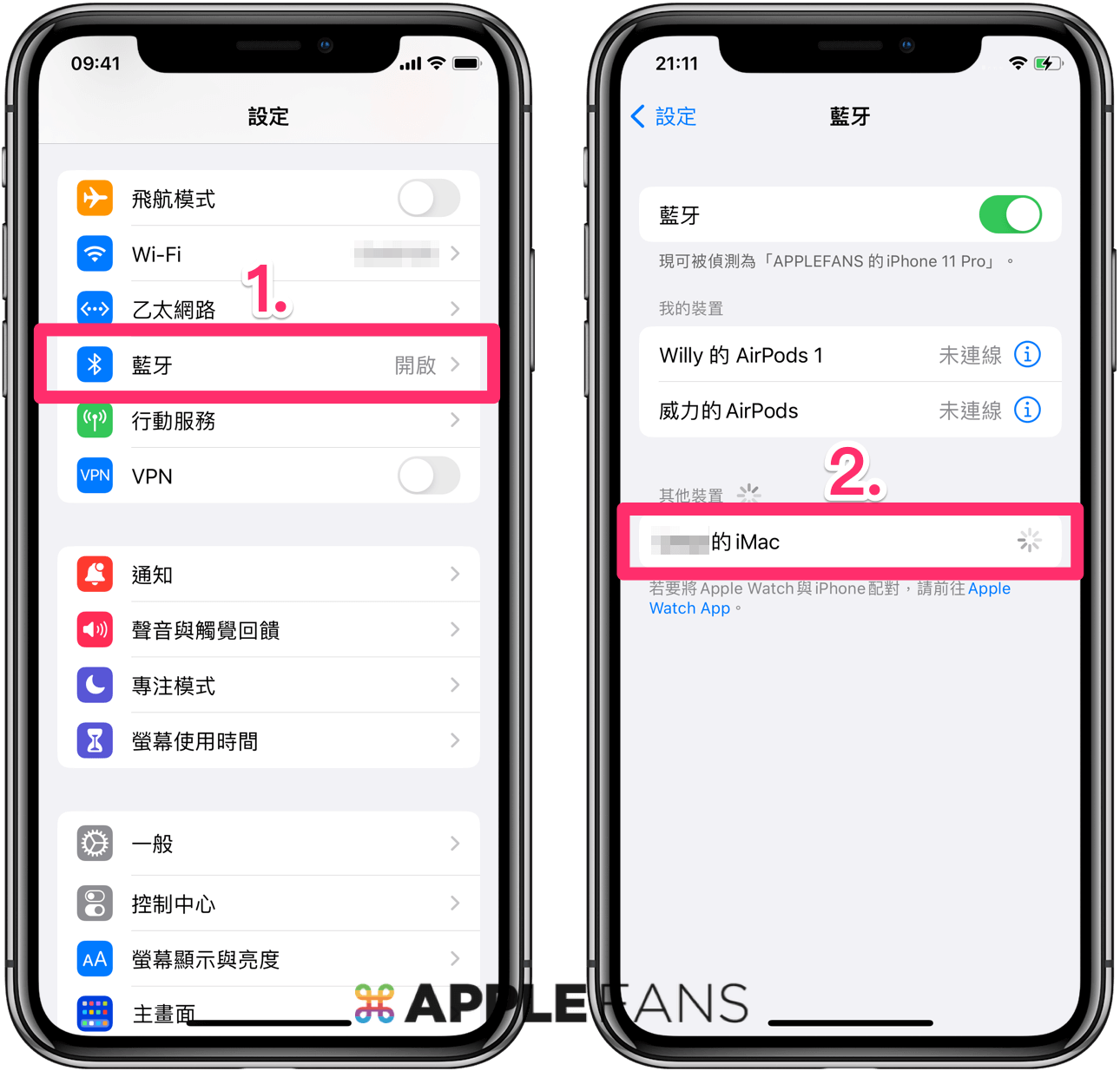
After connecting, the computer will pop up a “connection request” prompt, just click[Connect].
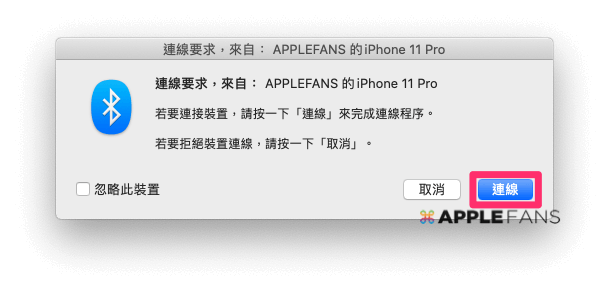
Finally, go back to the iPhone and press[Trust]to complete the mouse pairing action, and then you can directly use the mouse instead of fingers to operate the iPhone on the computer!
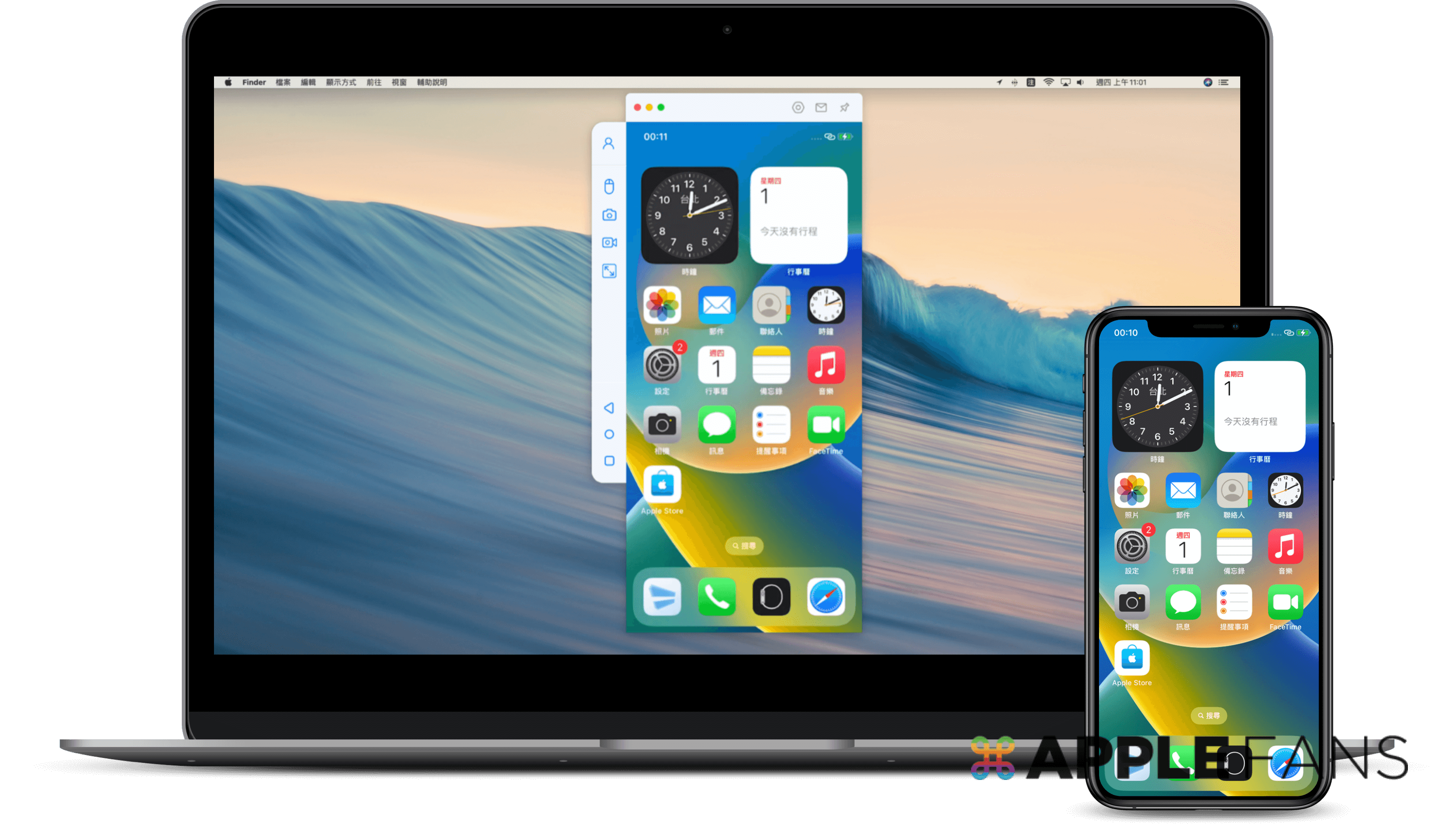
“Replace your fingers with a mouse” is just like the literal meaning. Things that can be done with a single finger on the iPhone can also be done with a computer mouse, including opening the App, swiping the screen left and right/up and down, sliding up to enter the notification center, Gestures such as sliding down to enter the console, long-pressing the screen, and double-tapping… are all available.
See also
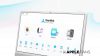
In addition, in order to ensure that the position of the mouse click on the iPhone is accurate and does not deviate, MirrorTo will suggest that the user lock the screen orientation. The method is to operate the iPhone to enter the[Control Panel]and click the[Lock]icon to turn red.
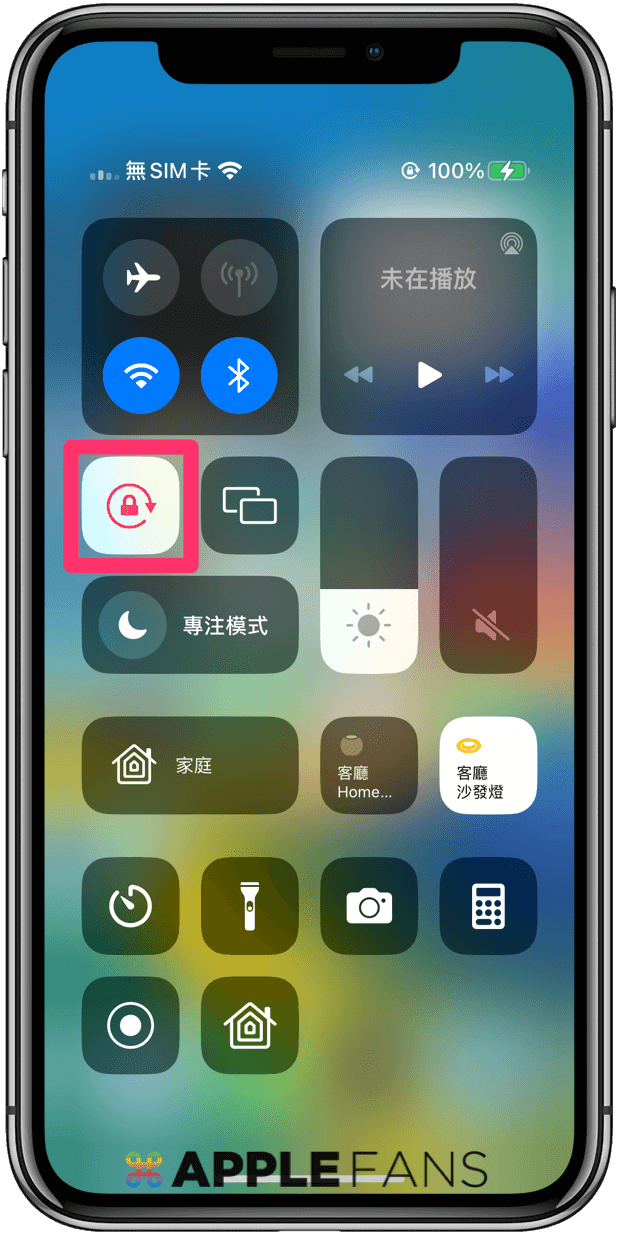
What is the actual operation result of using MirrorTo to control the iPhone through the computer?
Let me share some of the actual use experience of MirrorTo, so that readers and friends in need can have a reference direction.
The screen mirroring projection is very smooth, and it also supports horizontal screen use
With the iPhone screen mirroring function, MirrorTo can be said to be quite smooth, with little delay or freeze. However, if the iPhone has not been used for a period of time, and the iPhone screen is locked, the connection may be disconnected.
MirrorTo also supports horizontal screen use, so watching albums, playing games, browsing photos and videos, or taking classes and meetings via video is no problem.
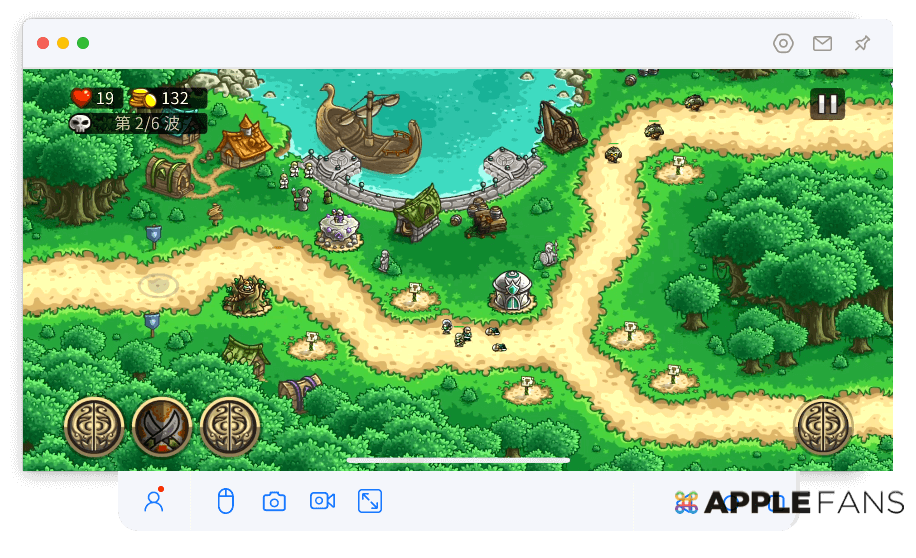
However, using a horizontal screen will make it impossible to use the mouse to operate the iPhone smoothly, which MirrorTo also reminded in the steps of connecting the mouse. In fact, returning to the vertical screen can usually continue to be used, or reconnecting the mouse can be resolved.
Certain apps can be used on the computer through the iPhone
In fact, many apps are only released for iOS, and there is no suitable alternative software for Mac. For example, the stock market watch order tool is a good example, but now through MirrorTo to quickly solve this problem, you don’t need to be distracted to pick up your iPhone during work , You can also watch the market in real time, track the rise and fall, and place orders at the best time.
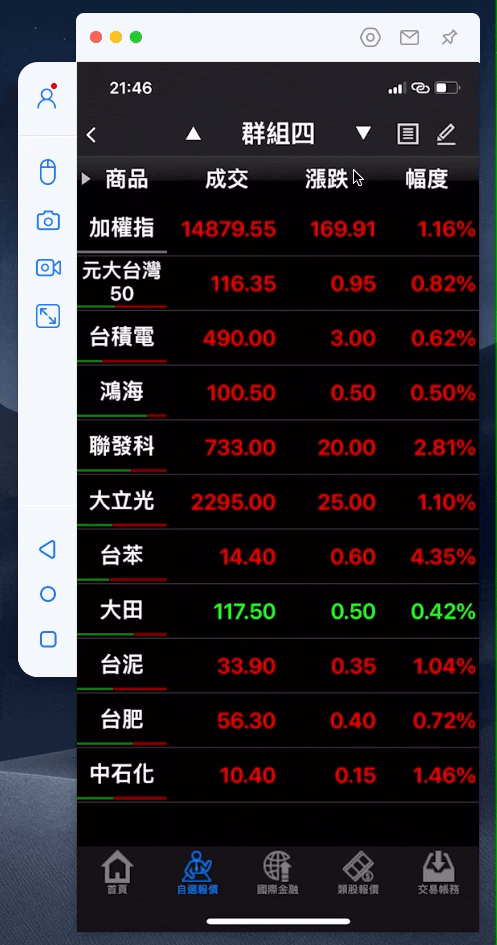
Support keyboard, document typing reply is no problem
Not only can you use the mouse to control the iPhone, MirrorTo also supports the keyboard to control the iPhone, but the Mac version currently only supports basic keyboard input functions. When typing on the computer keyboard, the keyboard interface will not appear on the iPhone screen, only the typing process, and the input method is also in accordance with the iPhone input mode.
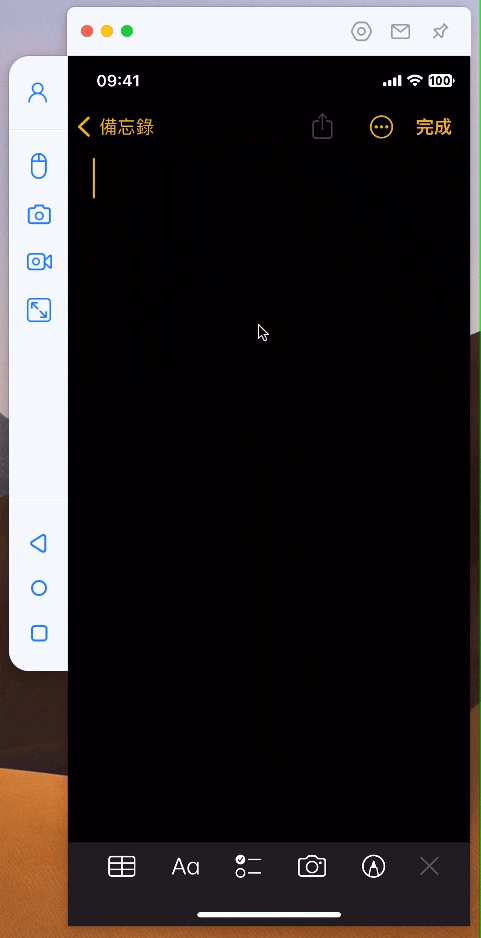
The actual test results also found that there are a few keys that are not fully paired. For example, the “ㄥ” of the phonetic input will become the symbol “/”, but most of them can be avoided by associative input.
Through MirrorTo, you can freely control your iPhone on the big screen of your computer
If you have specific needs and want to directly control your iPhone on a Mac or Windows computer, you might as well try iMyFone MirrorTo introduced in this article. Overall, the setting steps of this tool are simple, intuitive and easy to understand, and the mirror projection function is also quite smooth. Almost all the things that the iPhone can do can be done directly on the large computer screen, which is not only much more comfortable for the eyes, but also works Concentrated processing on the computer, fishing is not easy to be discovered (?), very suitable for readers and friends who are highly dependent on computers.
However, MirrorTo still has some room for improvement, including that there is still a slight delay in mouse control and keyboard input, which cannot be compared with the smoothness of direct operation on the iPhone. The keyboard support of the Mac version is not as complete as the Windows version. The accuracy of mouse controls using the horizontal screen will be greatly reduced, etc. But iMyFone has always been active in updating its software, and I look forward to experiencing an improved version in the near future.
