Whether you are a student or an office worker, whether you are chatting or writing papers or reports, text input is an inseparable part of your daily life when using a computer. In this case, text input should be as simple and efficient as possible to reduce your working hours. There are a large number of built-in tools and functions in Windows. Now follow us to learn it, control it and use it to reduce the pain caused by typing and let you embark on the road of rebirth.
Must-learn ultra-practical Windows text input skills
Find copied content in the scrapbook history
Among all the text input skills, this may be the one I use most frequently. Because of the needs of my work, I not only need to copy text content frequently, but also copy and paste screenshots and pictures. The Windows built-in scrapbook history tool will record your last 30 or so copy actions. When you need to paste the same content repeatedly, you don’t have to copy it again, just press “Windows + V“Key combination to call out the history record panel, search forward, select and paste.
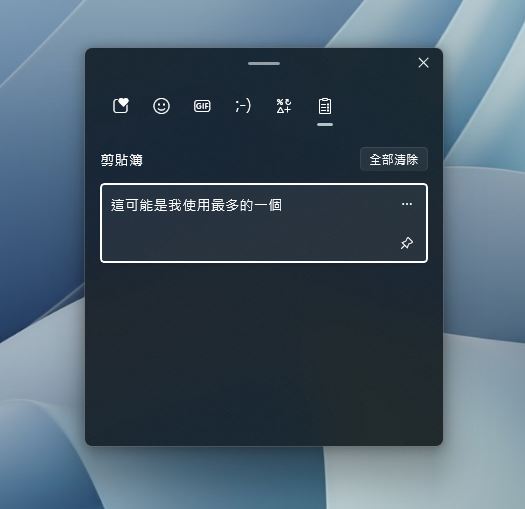
If you want to delete a certain record in the record or pin a single record so that it will not be overwritten, you can click the “…” next to it to select remove or pin from the action options, which is used when you have to repeatedly enter lengthy It is especially convenient for proper nouns (such as writing papers and reports); if you want to clear all records, you can click “Clear All” above all records to clear the scrapbook.
Let the “Automatic Correction” move
Are you typing the same word or phrase often? Instead of trying to keep it in your scrapbook history, simply set autocorrect to replace specific words you type. How to do this depends on the program you use to type. For example, Word allows you to set a custom replacement string in the automatic correction, so you don’t have to type it in full every time you need to mention the phrase, like every time I type “Ada” it can be automatically replaced with “Computer King Ada “, which can save you a lot of time.
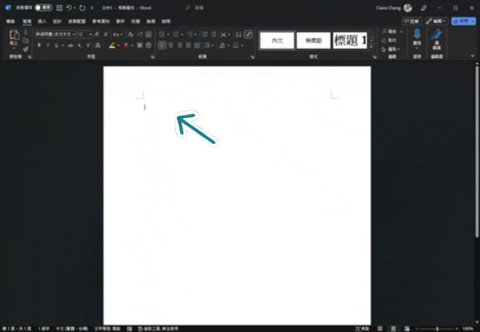
How to set autocorrect replacement strings:
Save time with the emoji and symbol panels
Wondering how to enter a specific symbol? Want to spice up your conversations with a skull emoji? No need to call up Word’s special character menu or look up a web page for a table of special symbols to copy. Just press “Windows + . “Keyboard shortcut key, you can call out the symbol panel and click Insert. If you need specific content, you can also enter search keywords, or switch the tab above to view other symbol content, ranging from lively emoticons, GIF animations, emoticons and punctuation marks.
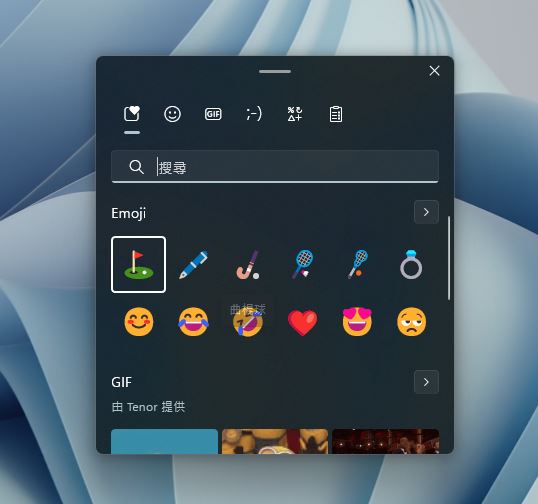
paste as plain text
How many times have you messed up your entire document layout with what should have been a simple copy and paste? This is because the text in a web page or other document has been copied along with the formatting, usually making your form grid and The content of the file follows the running version. In most cases, you can use “Ctrl + Shift + V” to paste plain text only, keeping your layout clean and eliminating the need to clear formatting. This shortcut works in most popular apps like Chrome, Slack, etc. Even for unsupported applications like Word, it is troublesome to click the icon every time, you can also get shortcuts across Windows applications through PowerToys:
- Install and open PowerToys (click here to download and install), click to switch to “Paste in plain text” from the left sidebar.
- In the right window, turn on the switch behind this function.
- The default key combination for plain text paste is “Windows + Ctrl + Alt + V”, and you can also define it yourself.
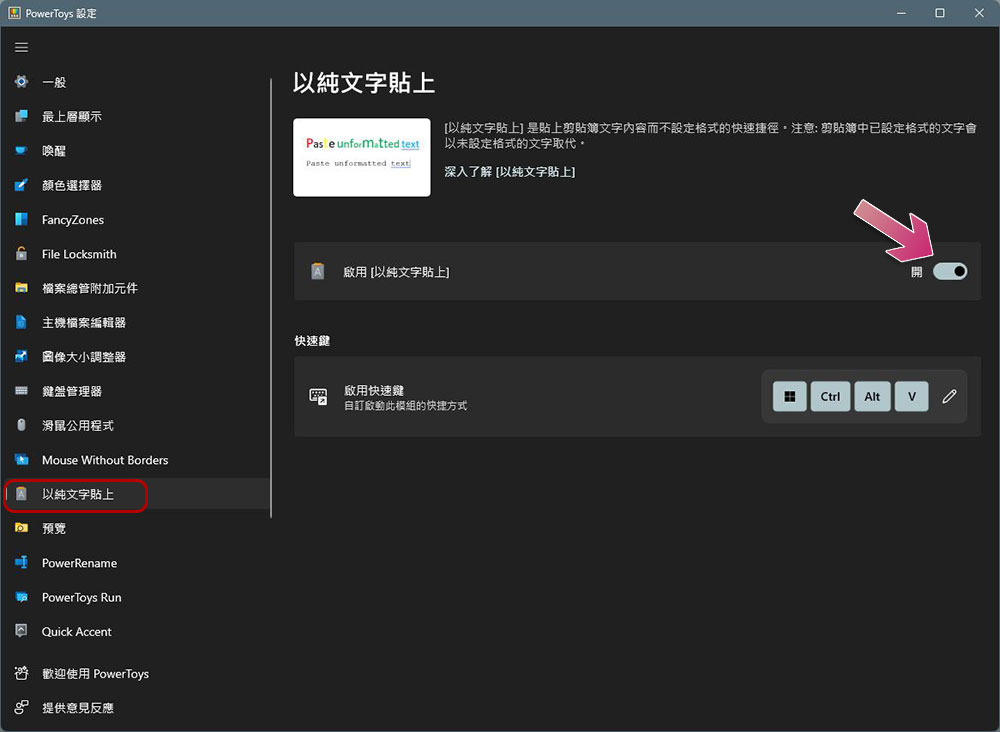
Jump words and paragraphs
Do you often use the arrow keys to move the cursor between the text you are editing? If it’s just a simple previous line, then it’s the same, but what if you want to jump farther? It is too time-consuming to move line by line. If you want to jump to the previous paragraph at once, just press “Ctrl + ↑ / ↓” to move between paragraphs. Although this is just a small trick, it can save you a lot of time in the long run.
Find text as fast as lightning
I have seen many people try to manually scan all the text of a document with their eyeballs to find something specific, which is time-consuming and labor-intensive.If you already know exactly what you’re looking for contains certain words, justPress “Ctrl + F” to bring up the search window, then use “Ctrl + G” or “F3” and “Sfift + F3” to move between search resultsdon’t bother your eyes so much.
Select (highlight) text more quickly
Inverting text makes bulk manipulation of text easier. You probably already know that you can invert text in editable fields by holding down the Shift key while pressing an arrow key. But you know hold down “Ctrl + Shift + ← /→“Can I select an entire word at once? hold down “Ctrl + Shift + ↑ / ↓“It also allows you to select the entire line at once!
Perhaps few, though, know the best way to select any text with the mouse: double-click and triple-click. Double-click the left mouse button to quickly and cleanly select entire words. To highlight more text, hold Shift and press another word, and everything before that word will be added to your selection. With three clicks of the left mouse button, you can highlight an entire paragraph in a second, and you can use “Ctrl + A”keyboard shortcut to complete the selection move.
There are many hidden gadgets in Windows. In addition, the author highly recommends you to install and use PoweToys (click here to download and install). There are many experimental gadgets that can be used, so that text editing and text input are no longer a grind. At least it can lighten your burden a little bit, I hope!
