Have you recorded a video and are now looking for video editing tips? In the following, we explain how to cut or trim your video, add or edit an audio track, add effects and correct common mistakes. Because almost no professionally produced video can do without subsequent video editing, even if you observe all the basics of video creation.
You will notice: Cutting and editing a video is not as complicated as is often assumed. Video editing isn’t rocket science, especially when you’re working with an easy-to-use and intuitive video editing software like Camtasia. In our overview, we explain the basics and provide helpful tips.
Contents
Prepare and sort video material
Arrange and join video clips in the video editor
Get feedback on the storyline
Cut and trim video
Add audio and edit audio track of video
Remove sensitive data
Adjust individual frames
Interaction and effects in the video
Produce and export video
Prepare and sort video material
Before video editing, you should prepare the existing video material. Very few shoot a video or a video clip in one shot. Often there are several or even dozens of individual clips that later have to be combined into a video. So at the beginning you should organize and sort your video material: Save the individual clips on your computer and arrange the files in subfolders if necessary. Label the folders clearly, for example by content, location or time. Familiarize yourself with your footage so you know what to work with. A first structure or story is probably already forming in your head and you have the basis for the following video editing steps.
Arrange and join video clips in the video editor
Drag and drop all the clips you need into the video editor. Group the videos in a first draft in your timeline, based on your storyline. Eliminate clips that are blurry or not directly related to the subject. As you arrange the clips, you’ll become more aware of which shots are important and which can be removed. In the end, only the clips that convey your story well should remain in the video.
Merge clips and recordings that work well together visually and audio-wise. Similar to a jigsaw puzzle, you can start at the ends or in the middle if that’s easier for you. If two or more clips are a good combination, place those clips back-to-back and preview that sequence. The longer you do this, the easier it will be to spot patterns until you’ve finally put the individual video clips together in a meaningful order.
Get feedback on the storyline
Already in this preliminary stage it is important to get feedback. Before you start the actual video editing, you should show friends or colleagues the raw version with the initial arrangement of the clips. Find out if the storyline makes sense to an outsider and which shots seem superfluous. Read more about how to collect feedback on a video and optimize the feedback process.
Cut and trim video
Now it’s time for the actual video editing and cutting the video. In doing so, you remove unnecessary or poor-quality sequences in the video or hide them. In Camtasia, this is easily done with the Timeline editing tools.
If you want to hide passages at the beginning or end of a clip, simply use the mouse to drag the beginning or end of the video clip inwards in the timeline. Incidentally, this trimming of a video does not affect the original recording. If you later want to restore the hidden parts of the video, you can simply pull the clip ends outwards again.
If you want to remove sections in the middle of a clip, use the position indicator in the timeline. Mark the area you want to cut out by positioning the green cursor at the beginning and the red cursor at the end. Then click on that Icon scissors and remove the marked position. The cut is then marked with a seam line.
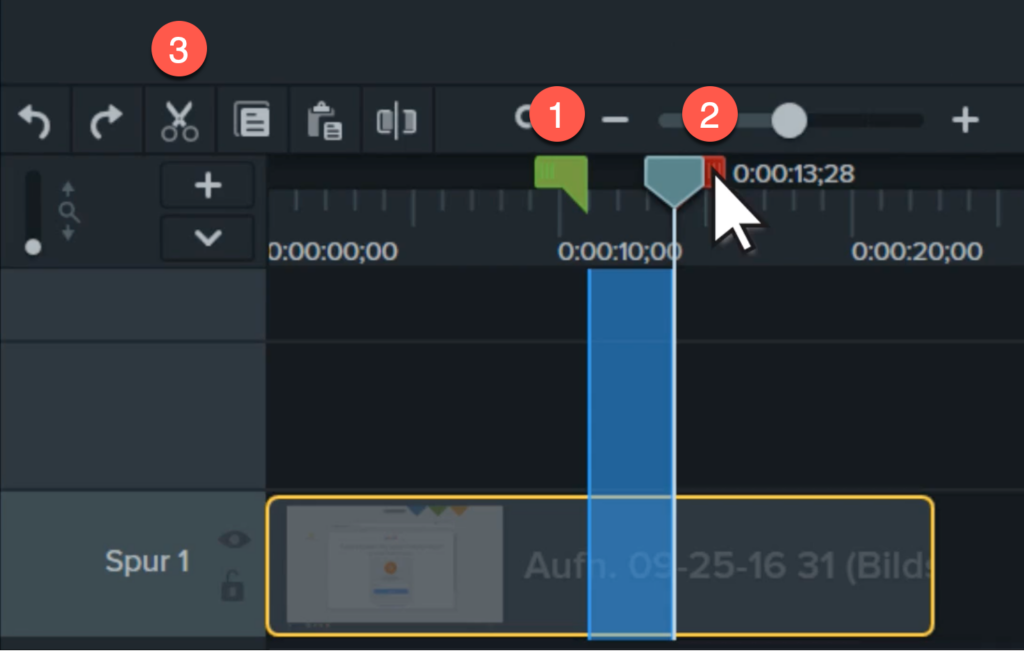
Video editing – simple, intuitive and with extensive functions
Camtasia is a professional video editing tool. Trim and crop your videos and add audio and sound like the pros. Get your full-featured trial now.
Download Free Trial
Add audio and edit audio track of video
You have a number of options for recording the audio in your video:
- You can record the audio simultaneously with the video.
- You can record the audio track separately and then integrate it.
Both options have advantages and disadvantages: With simultaneous recording, slips of the tongue can occur that you have to edit later. If you record the audio separately from the video as a voice over, the audio material may not match the length of the video. During post-processing, you have the option to trim slips or extend pauses where appropriate to match the length of the audio and video clip. Of course, you can also cut unplanned pauses in your audio. With Camtasia, it’s easy to do with just a few clicks.
Another way to match audio and video length is to use b-roll footage, which is extra video footage that you use to fill gaps and transitions. In addition, you have endless possibilities to add sounds and music to your video.
Remove sensitive data
During video recording, you may accidentally show confidential information, for example when you take a screen recording or show people at work on the screen. When editing video, you can obscure this sensitive or private information in the recording by blurring or pixeling the areas. In Camtasia, use the tool to do this blur and highlight.
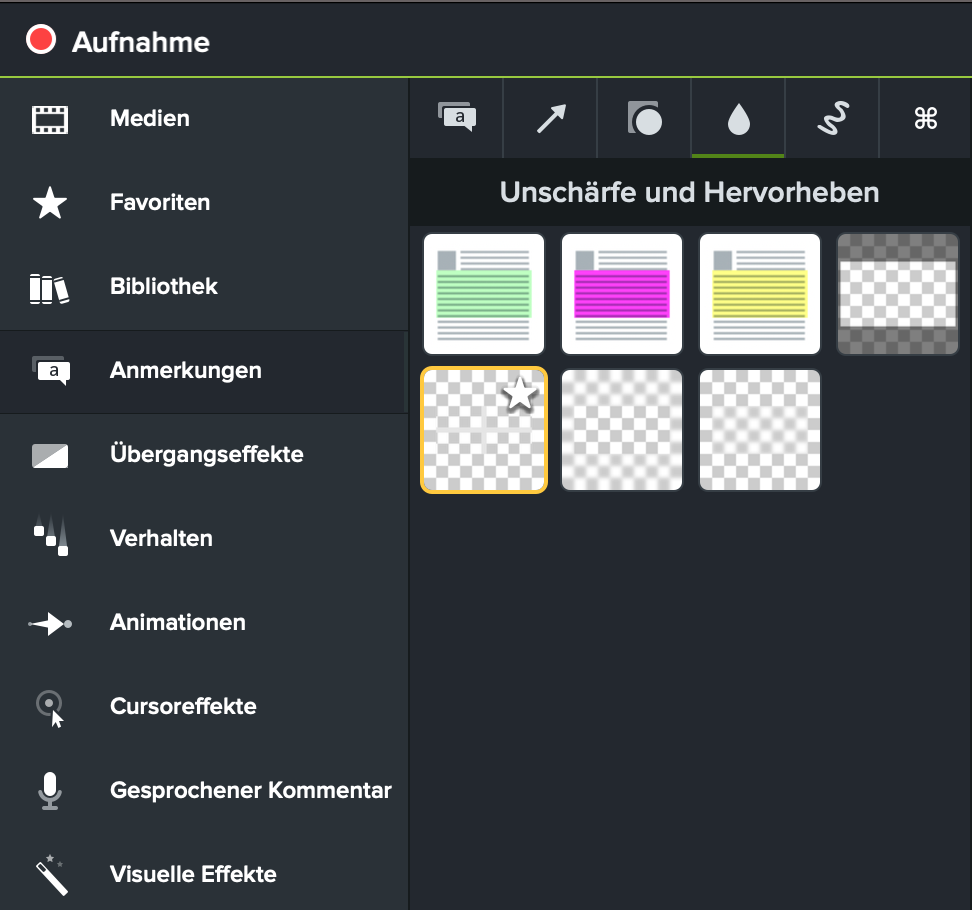
Adjust individual frames
Do you only notice after the shooting is complete that the frame is too large and that there is too much empty space in the picture above the heads of the speakers, for example? There is a simple fix for this. If you recorded in full HD (1920×1080p) format, you can edit your video on the 1280×720p size screen. The aspect ratio is preserved and you have room to adjust the recording.
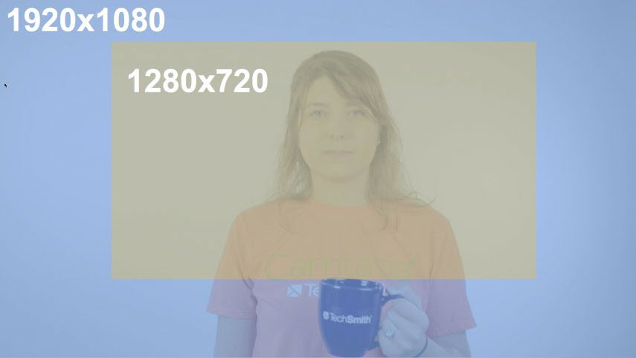


Interaction and effects in the video
Video editing after filming involves more than cutting the video: work with effects, annotations, callouts, animations or interactive quizzes to make your video more interesting and enhance your story. Browse our tutorials to learn more about the versatile video editing capabilities in Camtasia.
Support and free webinars
Do you still have questions about cutting and editing videos in Camtasia and are you looking for personal support? We offer free webinars every month to help you realize your creative projects.
Register now for the free webinar
Produce and export video
Have you integrated all the elements into your video and finished the video editing? Are you satisfied with the transitions, coloring and audio level? Then it’s time to export and publish your video. In Camtasia, click the green button in the upper-right corner To produce. Save the video as an external file or upload it straight away to platforms like YouTube or Vimeo.
