Inserting content into your articles allows you to diversify your content and deepen your comments. Here is the ultimate guide to mastering embedded content on WordPress!
Insert a tweet
We will first see the case of the tweet that must be integrated into his blog post.
To do this, find your tweet, once the tweet is displayed, click on it (it darkens slightly on mouseover)
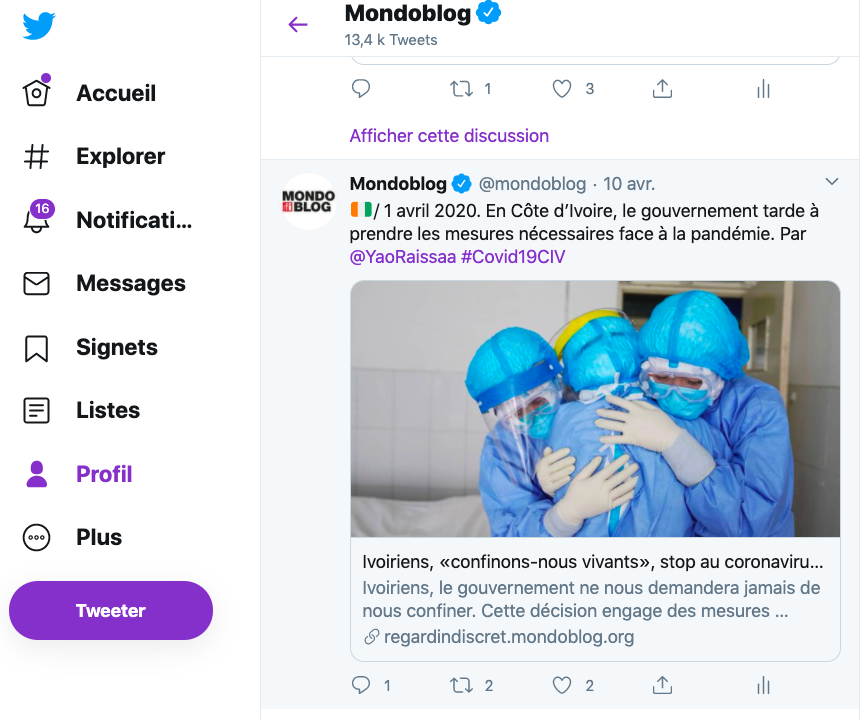
This will allow you to isolate the tweet: on the page that opens, only one tweet is displayed, the one you just clicked on. All you have to do is copy the URL of the page (highlighted in green in the following screenshot).
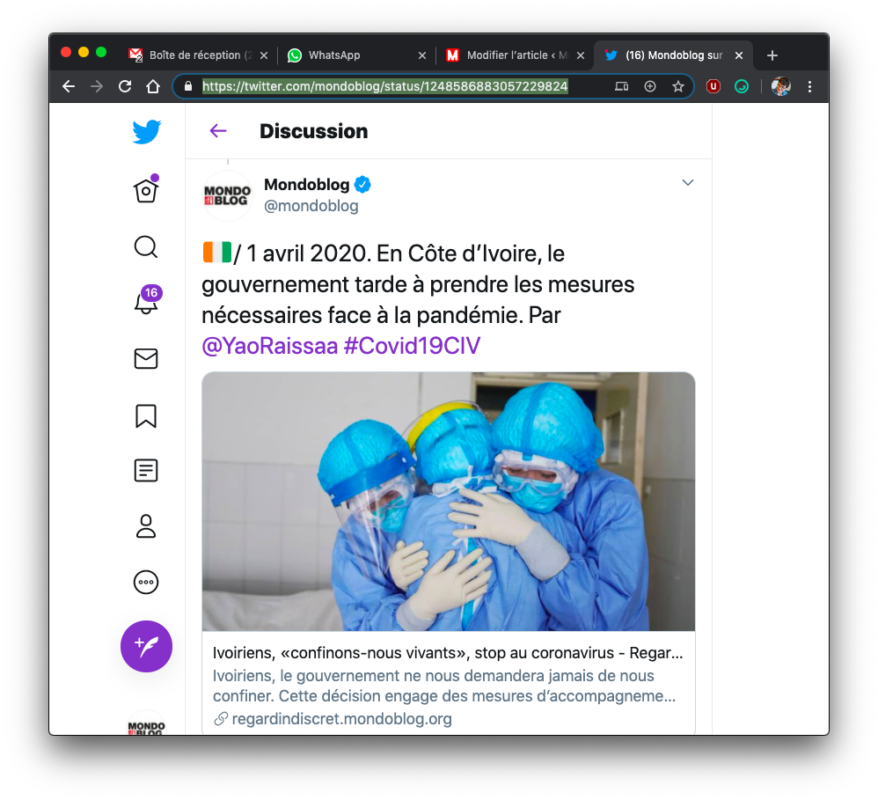
Once this URL has been retrieved (copied), go to the writing page of your article, and add a block (what is a block?). As usual, just click on the small + at the top left of your editor. Click on the “Embedded content” tab then “Tweet”.
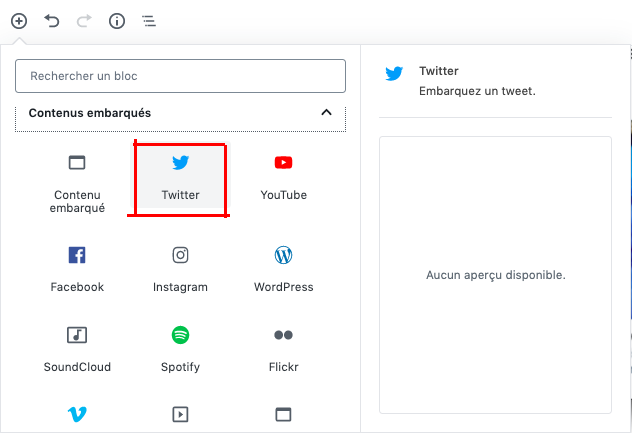
Now all you have to do is paste here the URL that you have already copied from Twitter, then click on ” Embark« .
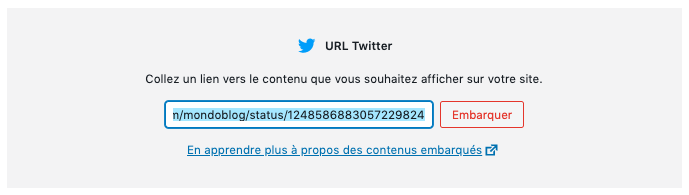
Insert a Facebook post
In the second part, we will see how to integrate this time a publication from a friend or a page from Facebook.
The process is almost the same: find the publication you want to integrate and click on the date of the publication.
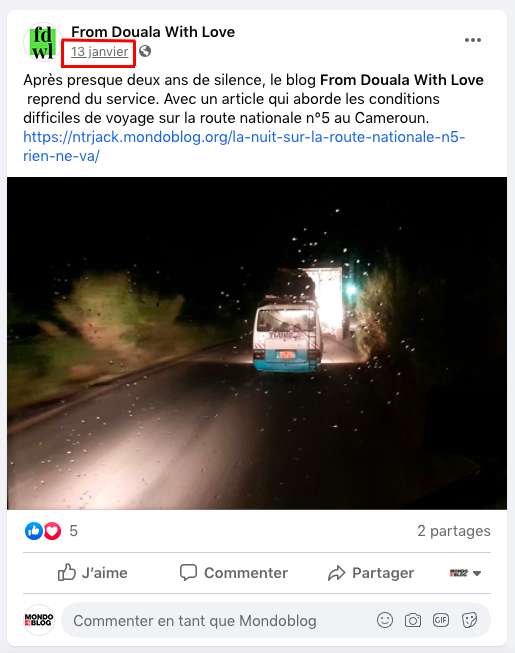
Once you click there, you isolate the Facebook post, and then you just have to copy the URL.
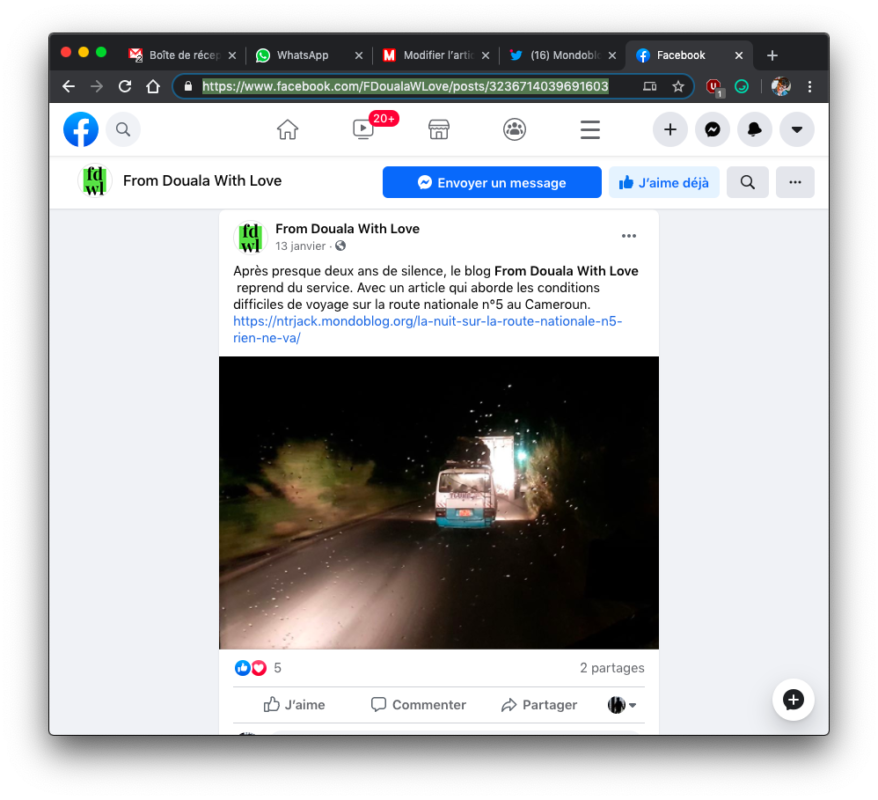
Once the URL has been copied, you can return to the editor of your article, and add a block (what is a block?). As usual, just click on the small + at the top left of your editor (or type “/” in your article editor). Click on the “Embedded content” tab, then “Facebook”.
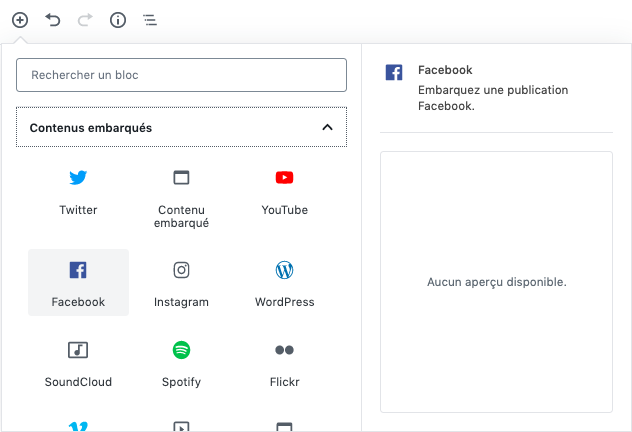
Paste the URL address and click on ” Embark » . And voila !
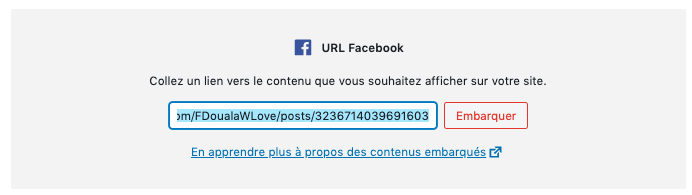
You can apply the same process for Tiktok videos, Soundcloud episodes, Spotify playlists… All possibilities can be found in the “Embedded content” tab in the list of available blocks.
Insert video
I go to the Youtube site, and I search for the video in question.
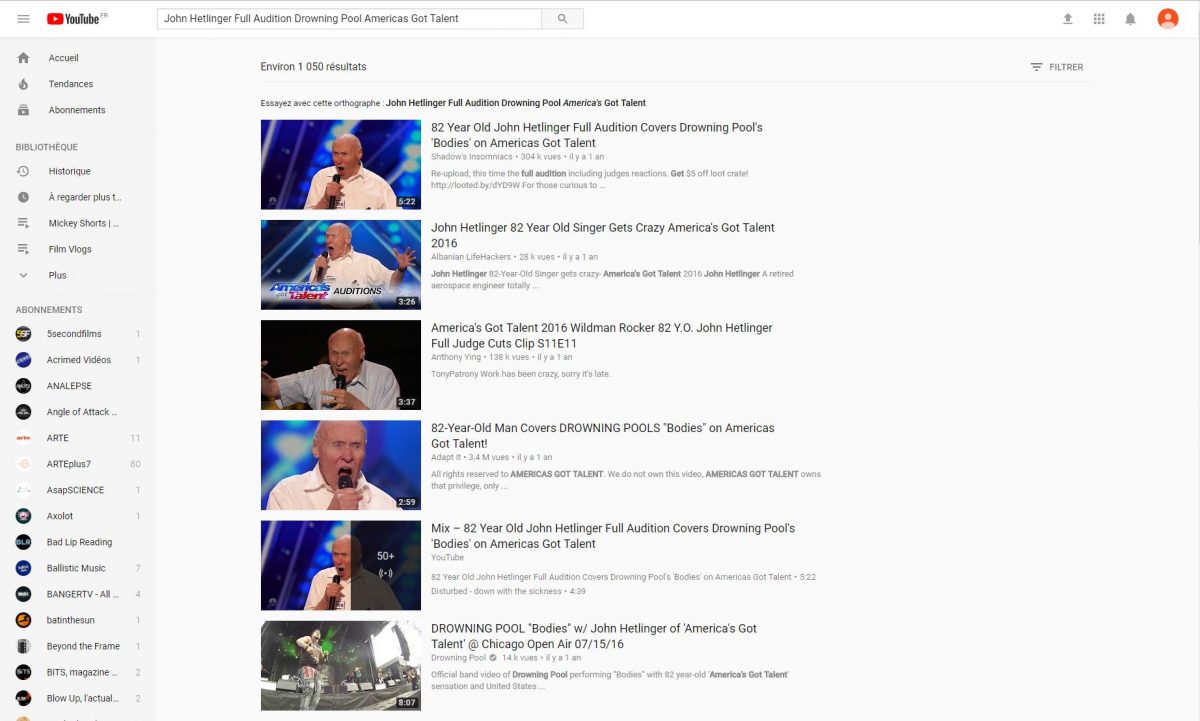
Here is the first video that interests me. So I’m going to click on it to get its link.
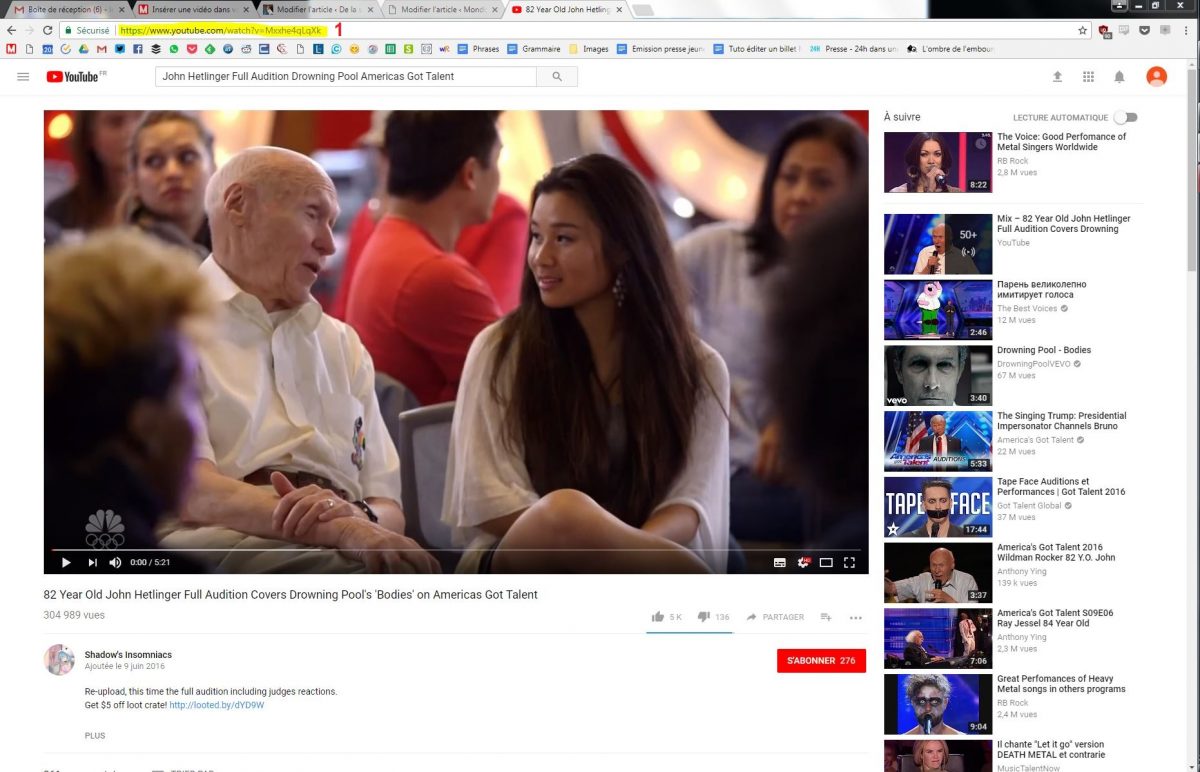
On the page of my video, I will click twice on the link with my mouse, at the top of my page (1). Then, I click on it again, this time with the right click, and I select the option « Copier ». I then return to the page of my article.
To insert my video, all I have to do is click on the small + at the top of my text editor for add a block (I do not know what that means, I click here). I then select, under the tab, ” Embedded content“, the YouTube icon.
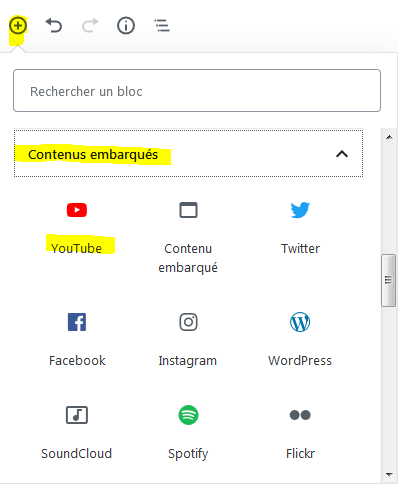
In the block that is displayed, all I have to do is « coller » the YouTube link.
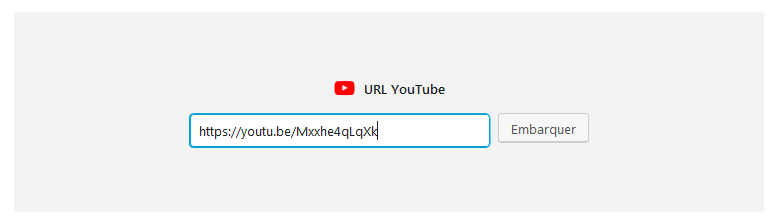
The result is visible almost immediately: the link is replaced by the video. It is therefore well integrated into my article: once my post is published, it will appear in the text, where I pasted the link retrieved from the YouTube site.
Et it also works with a video found on Facebook (then click on “Facebook”), on Twitter, on DailymotionAnd so on.
If it’s a video you already have on your computer, click the little +and on ” Common blocks » , then on « Video« .
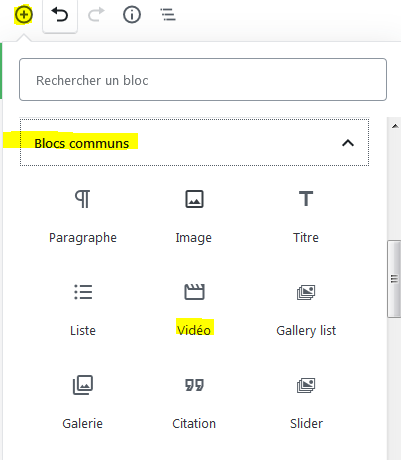
Then, it’s very simple: let yourself be guided! The procedure is the same as when you want to import images. In the block that is displayed, click on ” TV series and find your image on your computer. And voila !
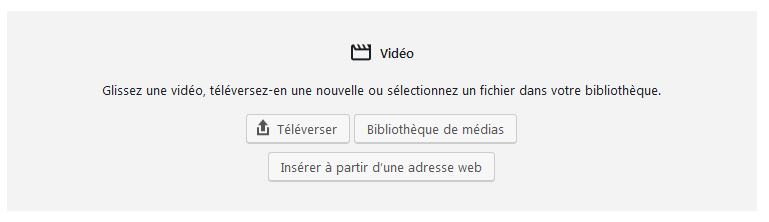
You can also click on ” Insert from web address if your video is hosted on the internet, then just paste the video URL.
Insert sound
First of all, before publishing your sound, you need thehost on a site. We advise you to register on the platform for this. Soundcloud.
1) To do this, click on ” Sign in (1). You can register via Facebook or Google+ (2) or choose the classic method, by email. (3)
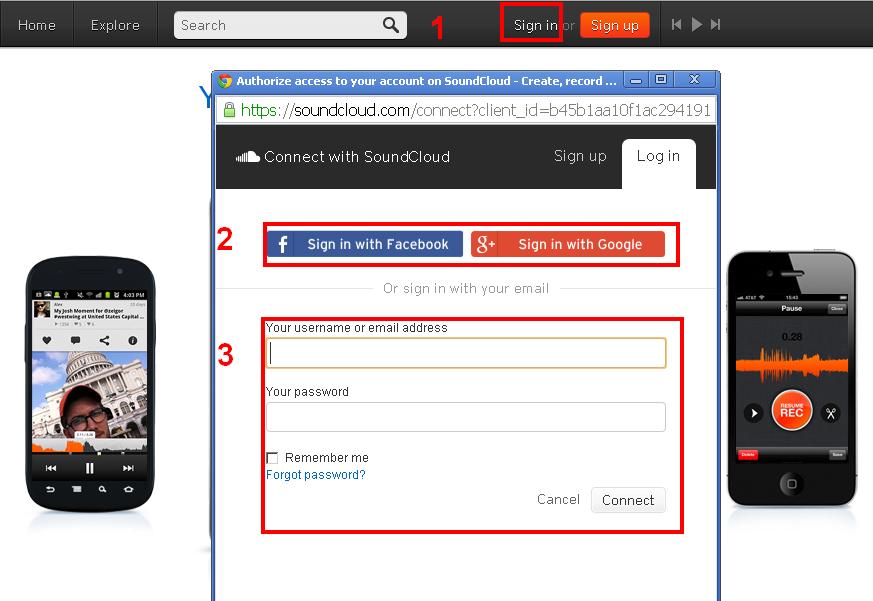
2) Now you have to transfer your sound to the Soundcloud platform
– Click on ” Upload » at the top right of the page

– Browse your files and select your sound
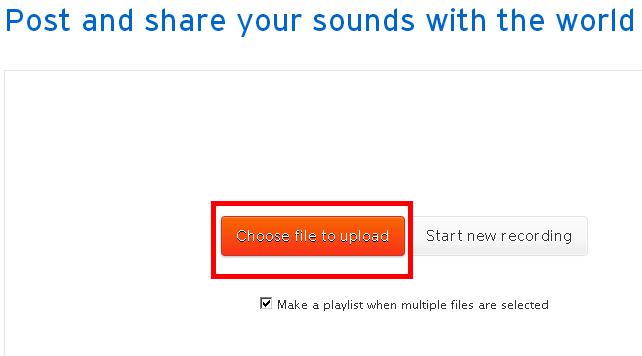
– Fill in the information about your sound (titre, description, type, image)
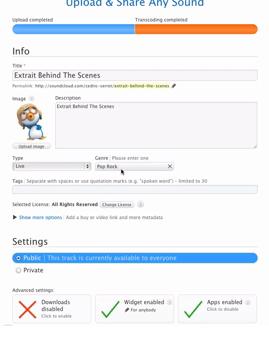
Once the file is hosted on your Soundcloud account, all you have to do is copy url (the address) of your sound. At the end of importing your sound, click on ” Go to your track and copy the URL of the page that appears.
Last step :
Go to your WordPress post.
Add a bloc « SoundCloud » (under the “Embedded content” tab).
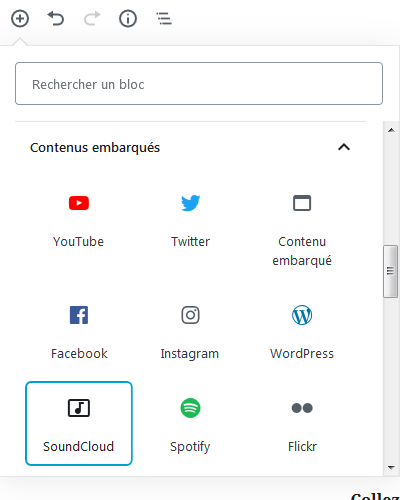
Insert an Excel table
To get started, design your table in a Google Sheet (click here to access it with your Google account), put it into public mode by following the steps in this image.
To make it public, click on the button ” Share “ at the top right of the page, a dialog box is displayed, click on ” Advance “ bottom right, below the menu “Who has access” click on « Modifier »choose « Public » and save. When the next dialog box appears, click « OK ».
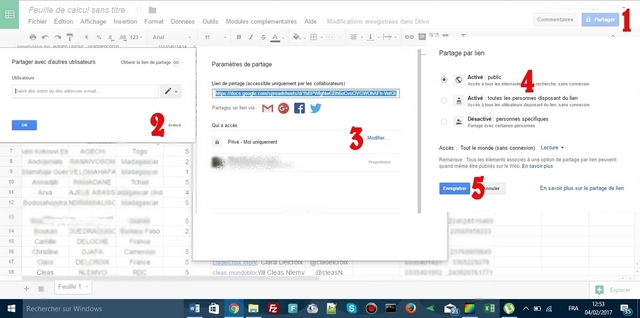
Once your board has been shared in public, go to the menu ” File “, click on “Publish to the Web”in the dialog box that appears, click on ” To integrate “ and finally on the “Publish” button located at the bottom. Your code will be immediately displayed and all you have to do is copy this code into a “custom HTML” block.
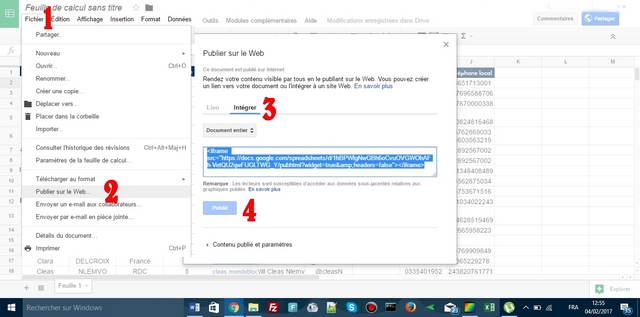
And voila !
If, on the other hand, your table appears too small in the article, return to the HTML editor and add this piece of code "width="640" height="480"> (English quotes included) just before the closing tag . (Note that the numbers 640 and 480 in this piece of code can be modified as you wish, have fun with it and enjoy the results.)
