Windows file explorer may be one of the most commonly used tools for everyone to turn on the computer, whether it is used for searching and browsing of saved files, it is very convenient. Whether you are a Windows 10 or Windows 11 user, this time the author will help you sort out 10 practical functions that must be learned and mastered, so that the ability of the file manager can be fully utilized, and you will learn like a professional user!
10 Practical Functions Windows File Manager Must Learn
Quickly open the file explorer
You will probably start the file explorer from the “Start” menu, but there are actually many ways to do it. If you often need to open the file explorer like the author, here is a faster and more convenient way to do it with one click .
- Right-click on the Windows icon and click File Explorer.
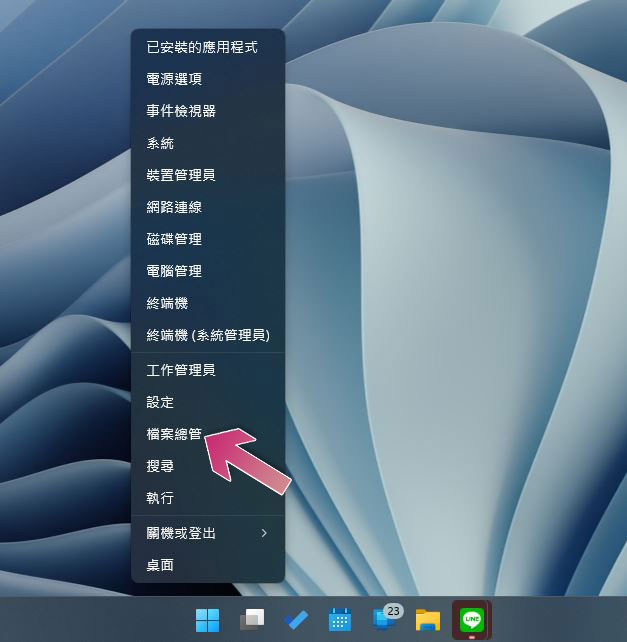
- Press Windows + E to quickly open File Explorer.
- Pin the file manager on the taskbar for easy access at any time.
Make use of the pagination function of the file explorer
Although many people have been knocking on the paging function of the file explorer since Windows 10, Microsoft implemented this long-awaited function on Windows 11 in the 22H2 version. The operation mode of the file explorer page is basically the same as that of the web browser. There are three commonly used operation methods:
- Click the “+” next to the current tab to open a new tab.
- Press the key combination Ctrl + T directly in the file explorer window.
- Right-click the folder you want to open, and click “Open in New Tab”.
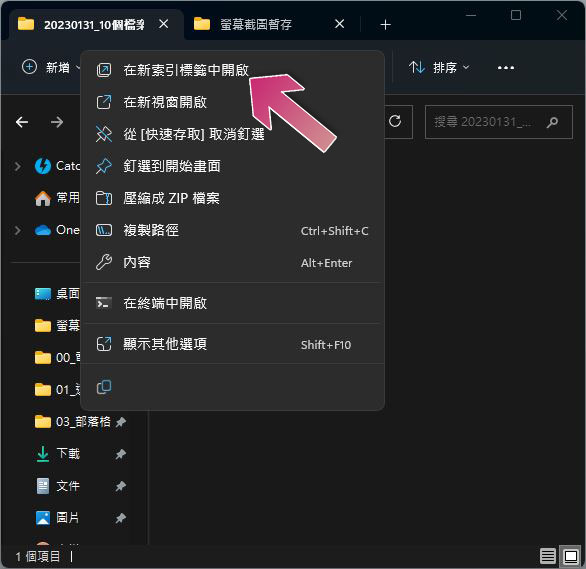
Added recycle bin and console to Explorer sidebar
By default, the Trash and Dashboard don’t show up in the sidebar next to the Explorer, but you can easily make them show up here for quicker access. The operation method is very simple, just click the right mouse button on any blank space in the sidebar of the file explorer, and then select “Show all folders” to see them appear here hand in hand.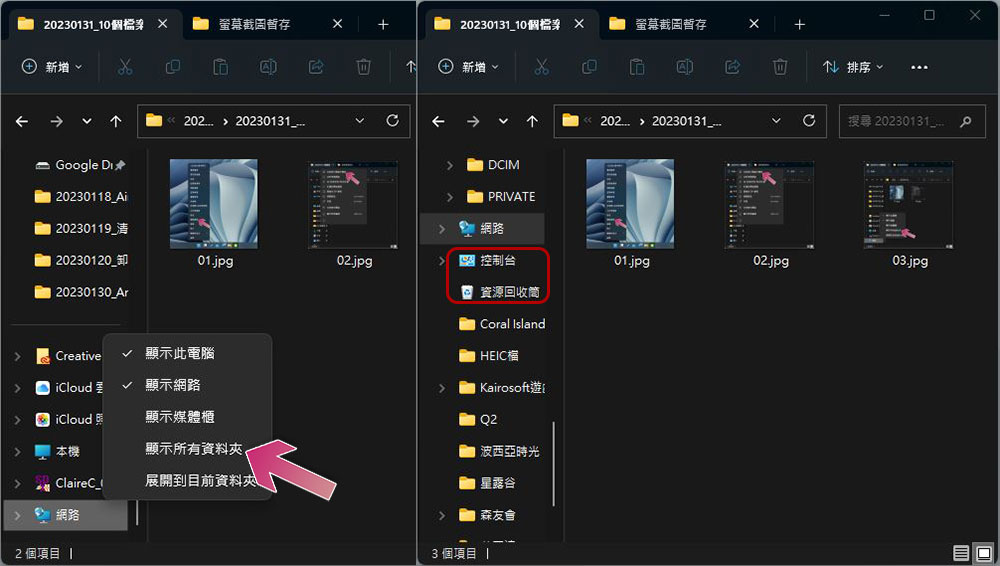
Show File Explorer preview pane
If you want to find a specific file but don’t remember the name of the file, it’s obviously too time-consuming to click through one by one to confirm. The preview pane of the file manager allows you to preview the content without opening the file, saving a lot of time waiting for it to open. This feature is not enabled by default, but if you often run out of patience in the search, it is recommended that you turn it on.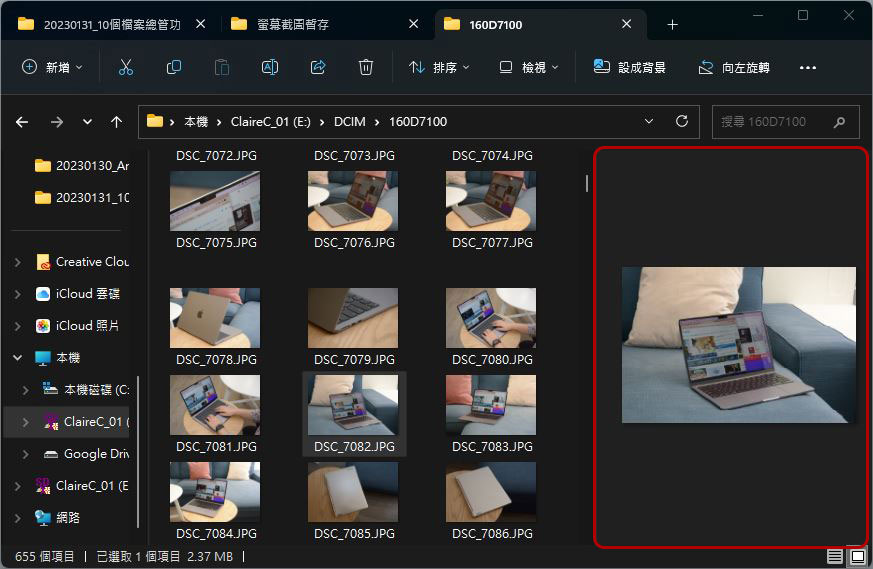
The activation method is very simple, just click “View” on the toolbar above the file explorer, then move the mouse to “Display” at the bottom, and tick “Preview Pane” from the menu.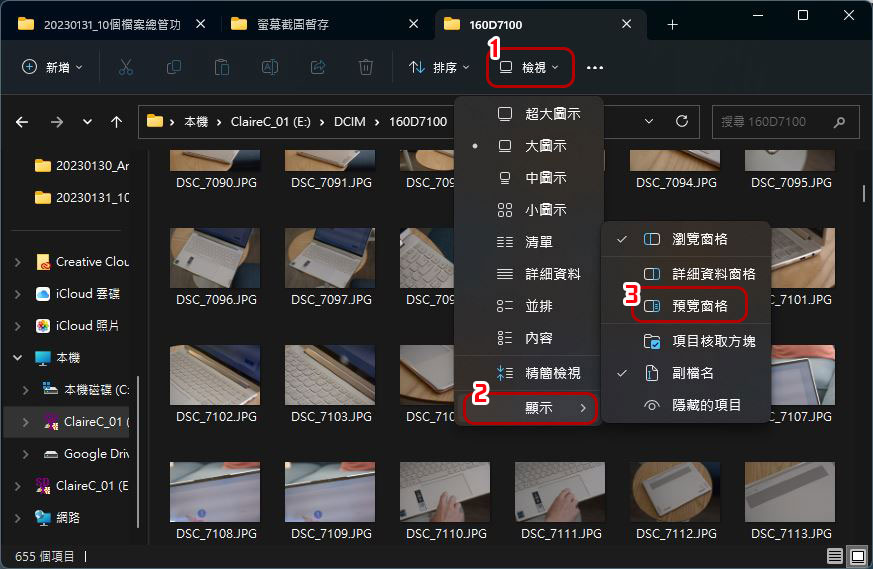
Delete search history from File Explorer
Windows will keep the keywords you searched before in the file explorer, which is convenient for repeated searches, but you may want to clear the contents from time to time, especially if you share a computer. It’s easy to do on Windows. Click “Options” on the Windows 11 File Explorer toolbar, and then click the Clear button behind “Clear File Explorer Process History”.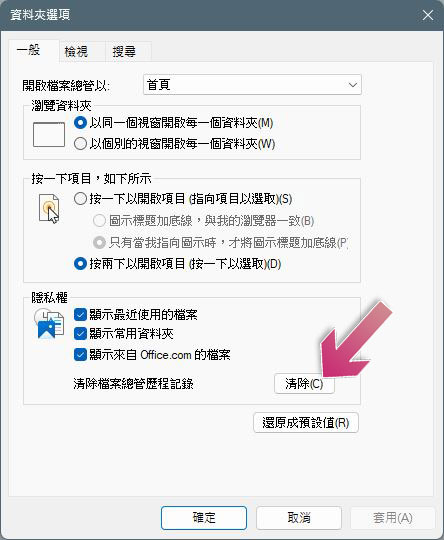
run file explorer as administrator
When you open File Explorer in Windows 11, it opens with standard permissions by default. However, sometimes you may need to run it with elevated privileges to perform certain tasks or view more options, for which you need to run File Explorer as an administrator for it to work. Unlike most applications, you cannot simply find the option to run as administrator in the right-click menu, you must find the exe file of the file explorer, right-click on it, and then click “Run as administrator implement”. Generally speaking, you can find “explorer.exe” in the path of “Local >> local disk (mostly C slot) >> Windows).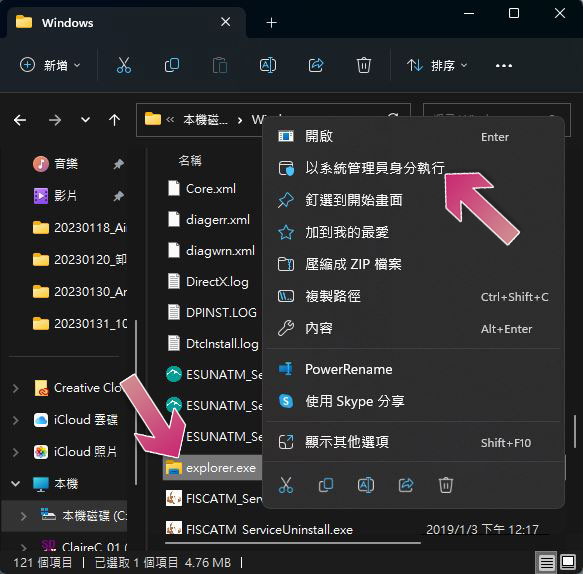
Close the checkbox in File Explorer
Starting with Windows Vista, File Explorer will display checkboxes for you to check when you select files, but you don’t have to see them. Whether you want to set display or hide is very simple, just click the three-point menu on the file explorer taskbar, then click “Options”, and then in the next window that appears, switch to the “View” tab, in the advanced settings Find “Use checkboxes to select items” to set it (remember to apply and confirm at the end).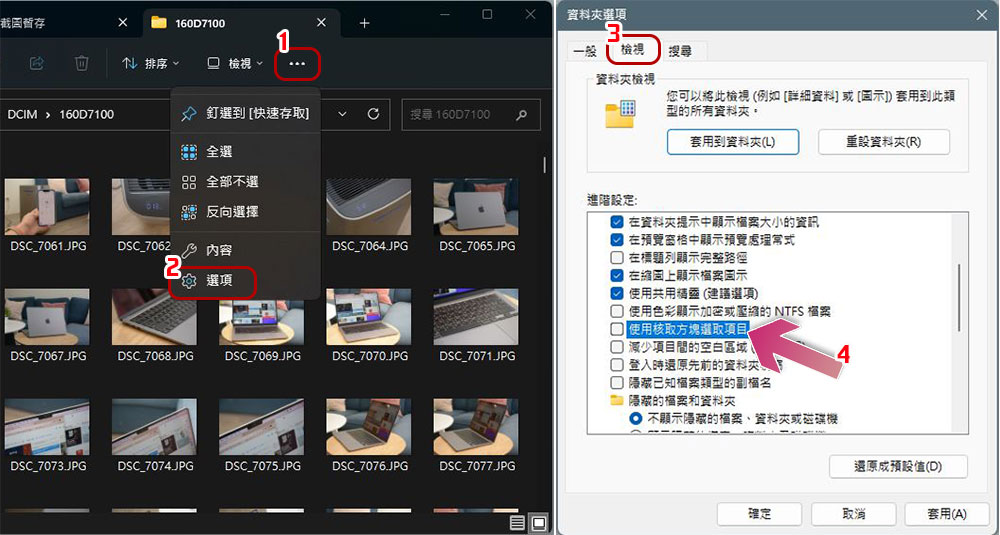
Add or remove folders in Quick Access
“Quick access” is located on the left sidebar of the file explorer. It allows you to quickly access the most frequently used folders. It is displayed in the uppermost part (there is a pushpin icon behind it), and you can also drag and change the order by yourself. By default, some commonly used folders will be placed here, but you can also customize which content should be placed here. All you have to do is right click on the folder you want to put in Quick Access and click “Pin to Quick Access”. If you want to remove a folder from Quick Access, right-click on the Quick Access folder on the left pane and click “Unpin from Quick Access”.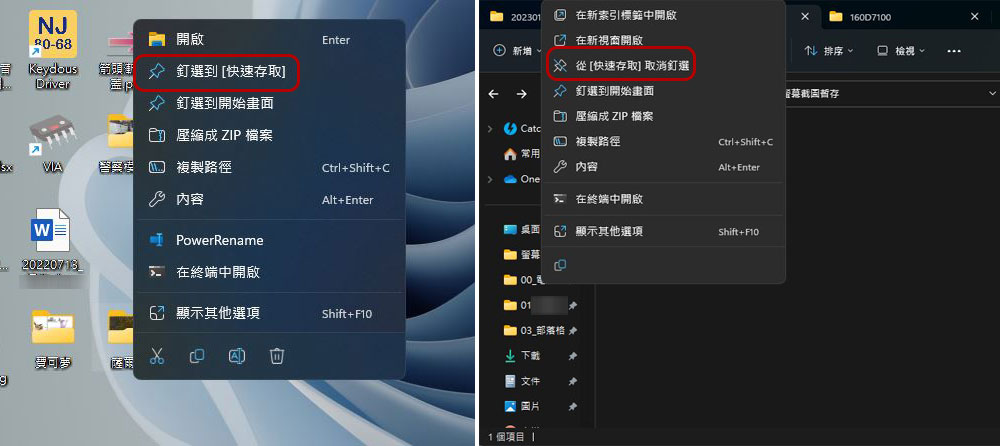
Add Google Drive to File Explorer
Windows File Explorer is not only suitable for files in Windows, you can also directly add the shortcut of Google Drive to the sidebar of File Explorer. Google provides a tool that can be used to get it up and running. Please go to the official website to download the cloud hard drive computer version. After completion, you will see a new disk “G:” on the left sidebar.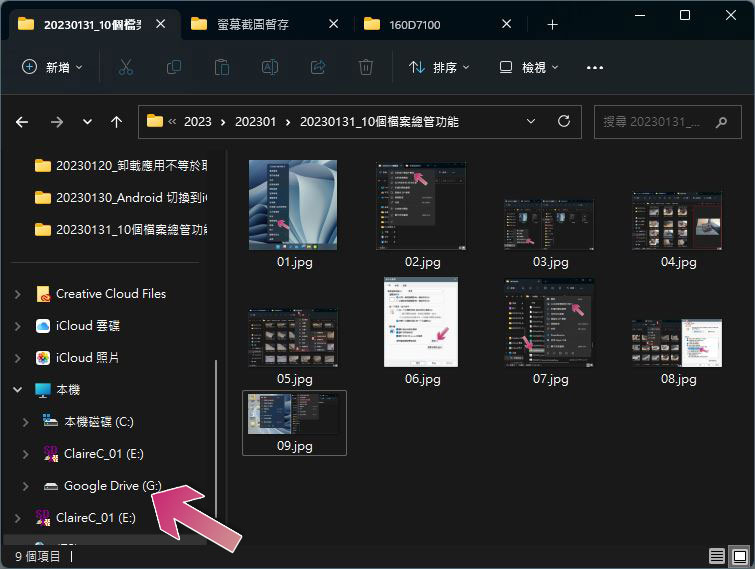
Set the file explorer to open to this machine/iCloud Drive/iCloud Photos
By default, when you open the file explorer, the system will display the quick access content, which is called “home page” in Windows 11. However, if you want to automatically enter “this machine” after opening, you can make the following settings. Click the three-dot menu on the task bar above the file explorer, click “Options”, and then select the content displayed after opening the file explorer in the drop-down list behind “Open the file explorer to:” on the general tab (remember to apply, Sure).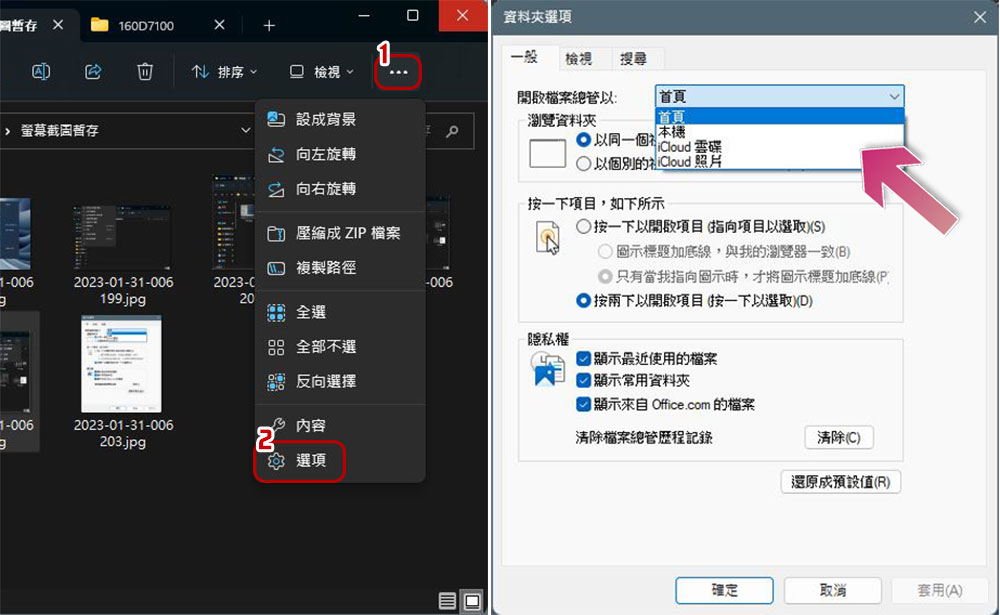
File Explorer is an essential tool for productivity on Windows computers, so making good use of it and making it work the way you want will make you even more powerful. I hope the teaching here will help you and make you use it more smoothly.
