How to transcribe video and film
Video transcription – i.e. the conversion of audio comments in the video into text – is an often neglected topic. It is currently more important than ever to transcribe videos or convert the audio from films to text. Here just a few:
- Text can easily be indexed by search engines. This increases your chances of your content being ranked for niche keywords as well.
- Having a text description below the video makes it easier to share the video and recommend it to others.
- Many people want to read a summary of the video first before deciding to watch it.
- Transcribed videos make it easy to add subtitles, which enable wider video usage, e.g. B. on the go or in quiet environments promote.
Marketing benefits aside, one of the best reasons for transcribing video is that you can really make your content available to all audiences, including people who can’t hear the audio or play or watch the video.
For example, offering text alongside the video with sound enables people with disabilities to read the text or listen to it using screen reading technology. So, transcribing your video makes it even more accessible to anyone interested.
Transcribing a video doesn’t have to be long and difficult. There are now professional tools and practices that speed up the process and make it a lot easier. The tools presented here will speed up the process of transcribing videos tremendously and can save you many hours of time.
Automatic transcription tools
Computer-assisted text recognition has steadily improved over the past few years, so today there is some software on the market that allows you to create high-quality automatic transcriptions.
One such software is TechSmith’s Audiate. Simply upload your audio comments as .wav, .mp3, .m4a, .mp4 and get the spoken text as an editable text file in a few seconds. But Audiate can not only create transcriptions of videos. Editing a voice recording directly in the transcribed text or improving the audio quality is also easy and intuitive. After transcription and editing, you can send your final text or audio file to a video editing tool like Camtasia to create subtitles or to sync your edited audio track to the video track.
Other transcription tools are f4x or Happyscribe. If you are undecided which of the tools is best suited for your purposes, it is worth a free test or the test use of free free minutes.
Try Audiate for video transcription now
With Audiate you transcribe the audio comments of your films and videos, create subtitles or enhance and edit your audio track with effects.
Download Free Trial
Tools to increase productivity when transcribing by hand
If you would like to transcribe your video by hand, then you have many options to achieve a result more efficiently and quickly. Even the fastest will never be able to type 80 or more words per minute. With the right technology, you can “artificially” increase your transcription speed – in some cases by a multiple. Here are five tools that can do it:
1. Transcription Software
If you are typing the transcription yourself, you can use transcription software to adjust the playback speed of the audio using a footswitch or keyboard instead of the mouse. The following programs are available as free versions with limited functionality and as inexpensive full versions:
2. Transcription footswitch
A footswitch to control audio playback is the easiest and quickest way to increase your efficiency when creating transcriptions. Even skeptics say after trying it out that they can no longer imagine working without a foot switch.
Footswitches control audio playback without mouse clicks, leaving your hands free to type. Many of the common models only have to be connected and work right away.
If you don’t want to buy a footswitch, you can configure your transcription program to use function keys or the numeric keypad to control audio playback. This is also much more efficient than using the mouse.
3. Text block management software
Programs like WordExpander or Instant Text (from Textware Solutions) and Shorthand for Windows from OfficeSoft are indispensable for professional transcription specialists. Such programs can increase your words typed per minute by about 30%.
You can use such programs to define your own shorthand for frequently used words and phrases. This saves a lot of keystrokes. An example: You can set the program so that the input “vhd” is immediately replaced with “Thank you very much”.
If you don’t want to buy a text replacement program, you can use AutoCorrect e.g. B. Configure similarly in Microsoft Word. This also works, but doesn’t have as many different features.
4. Noise canceling headphones
If you work in an environment where there is a lot of background noise, noise-cancelling headphones (e.g. models from Bose, Sony, Apple or Technics) can increase your productivity enormously (and reduce stress).
5. Speech Recognition Software
If you notice your fingers getting tired from prolonged typing, try the Echo Dictation method. The audio is re-dictated and a speech recognition program writes the text.
In addition to integrated speech recognition programs for PC and Mac, you can use software such as Dragon NaturallySpeaking. You can scan specific documents so the software learns jargon or unconventional spellings.
Tips for faster transcription
The right tools make every job easier, but working technique also plays a major role. Here are some tips to improve your transcription efficiency.
Boost audio quality
Some transcription programs have this function already integrated. In Express Scribe, you can find the audio enhancement features under File > Special Processes.
In Audiate, you can improve the audio quality before automatic transcription or import into another transcription software.
The following audio edits are worthwhile for transcriptions:
- Background Noise Reduction: This option removes noise below a certain volume level. This works well for background noise that is quieter than the speaker audio. Audiate provides with the effect Remove Noise a simple and effective function for cleaner and purer voice recordings without annoying noise. First, bring up Effects in Audiate by clicking on the Properties icon in the bottom right corner.
Click on the effect Remove Noise. This will now be automatically added to your properties list and applied to your audio recording. Either opt for automatic noise reduction (default) or use the presets for Fan Noise (ventilation) or Remove Hum/Buzz (Brums).
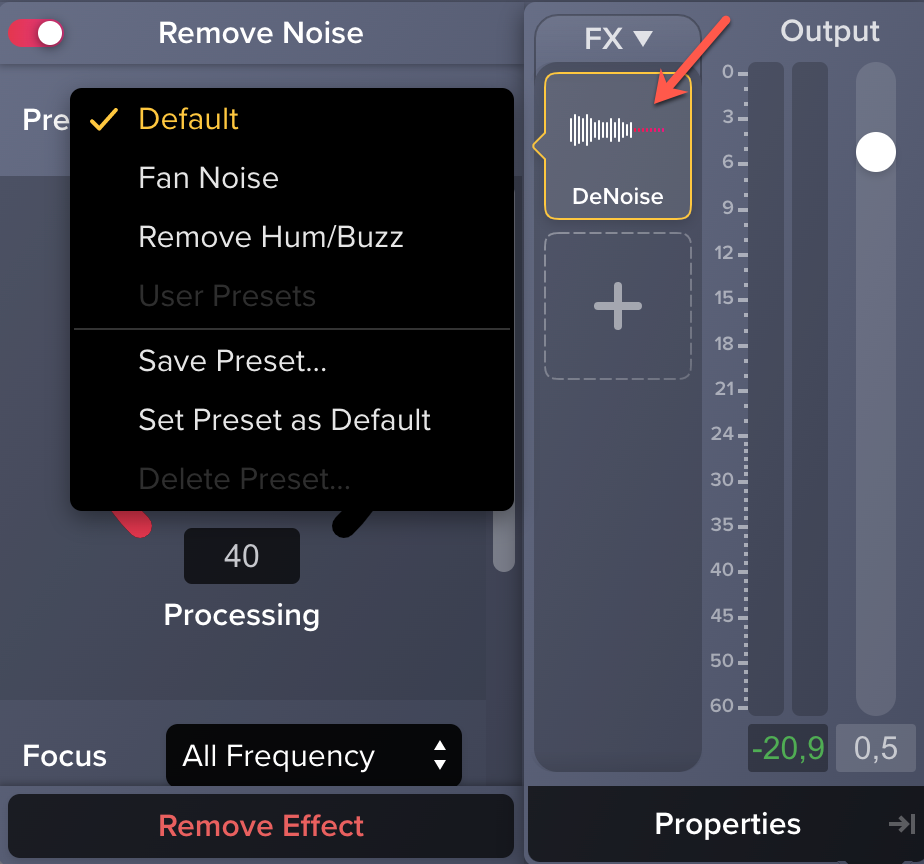
Volume increase: Increase the volume of your audio recording, e.g. B. Have already turned the volume up to maximum on the computer and still have trouble hearing the audio. With the effect Volume Leveler by Audiate you can easily increase the overall volume of your audio.
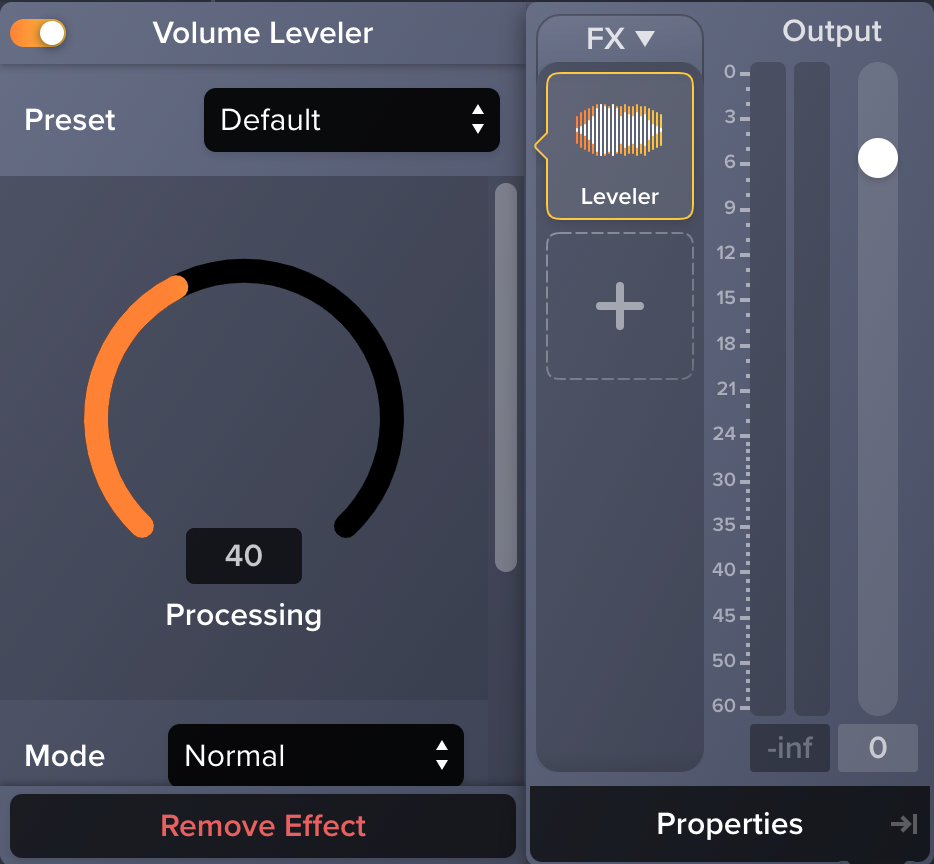
Equalizer for muted recordings: Use the effect Equalizer in Audiate to make your recording sound clear and full. This is particularly worthwhile if the speaker is difficult to hear against the background and the voice sounds “muffled”.
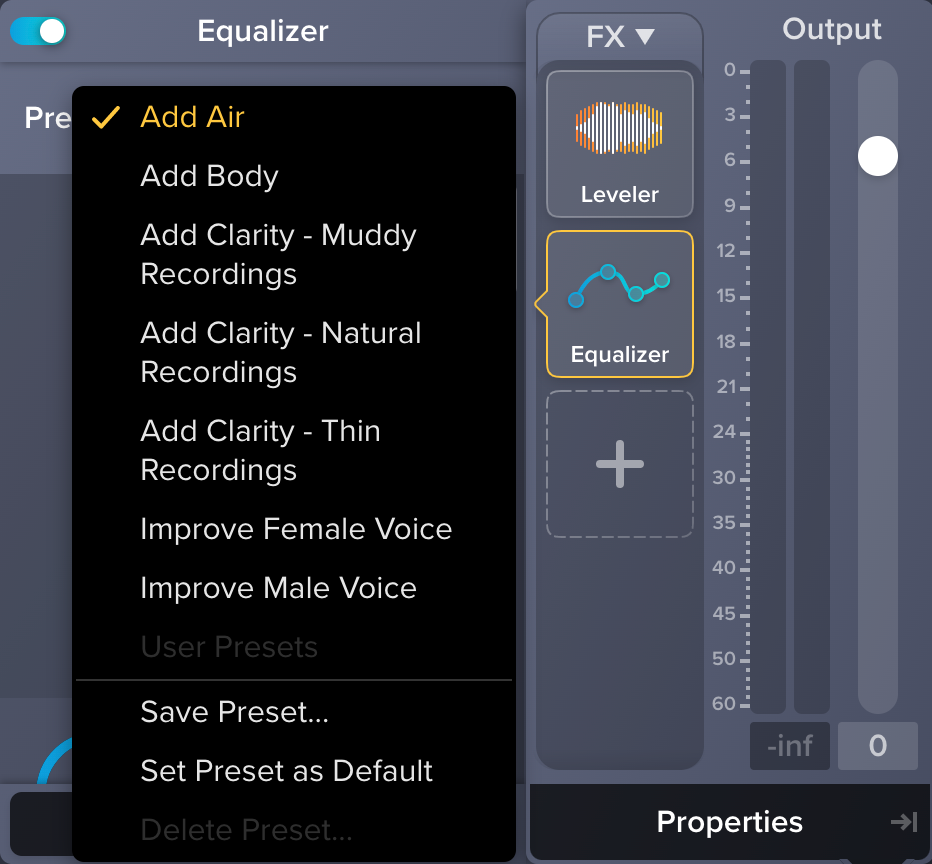
Try Audiate now for audio editing and transcription
With Audiate you transcribe the audio comments of your films and videos, create subtitles or enhance and edit your audio track with effects.
Download Free Trial
Insert time markers
Sometimes you may need to mark a specific spot in the video so you can listen and double-check later. You can do that with a timestamp inserted into your text as a marker, for example [0:07:02]. It is tedious to type many such marks, but there is an easier way.
Use the timecode function in your transcription program to copy the current audio position to the clipboard and then paste it into the text using a hotkey combination. In Express Scribe, go to Options > System-Wide Hotkeys. Click Add. Select “Copy Time” from the drop-down menu.
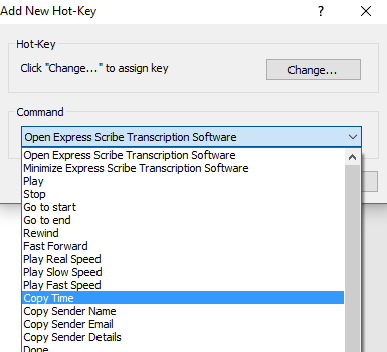
Click “Change” and designate one of the hotkeys. When you press this hotkey, Express Scribe notes the current audio position (e.g. 00:07:02) and copies it to the clipboard. You can then insert this time stamp into your document with CTRL + V.
Automatically insert speaker names as you type
Typing in the speaker again and again takes time and can become quite confusing with multiple speakers and a lot of dialogue text. The automatic correction function in a word processing program such as Microsoft Word can help here. In AutoCorrect, turn on Replace as you type. Here you can define shortcuts that will be automatically replaced with the text of your choice when you press the spacebar or tab. Click Add.
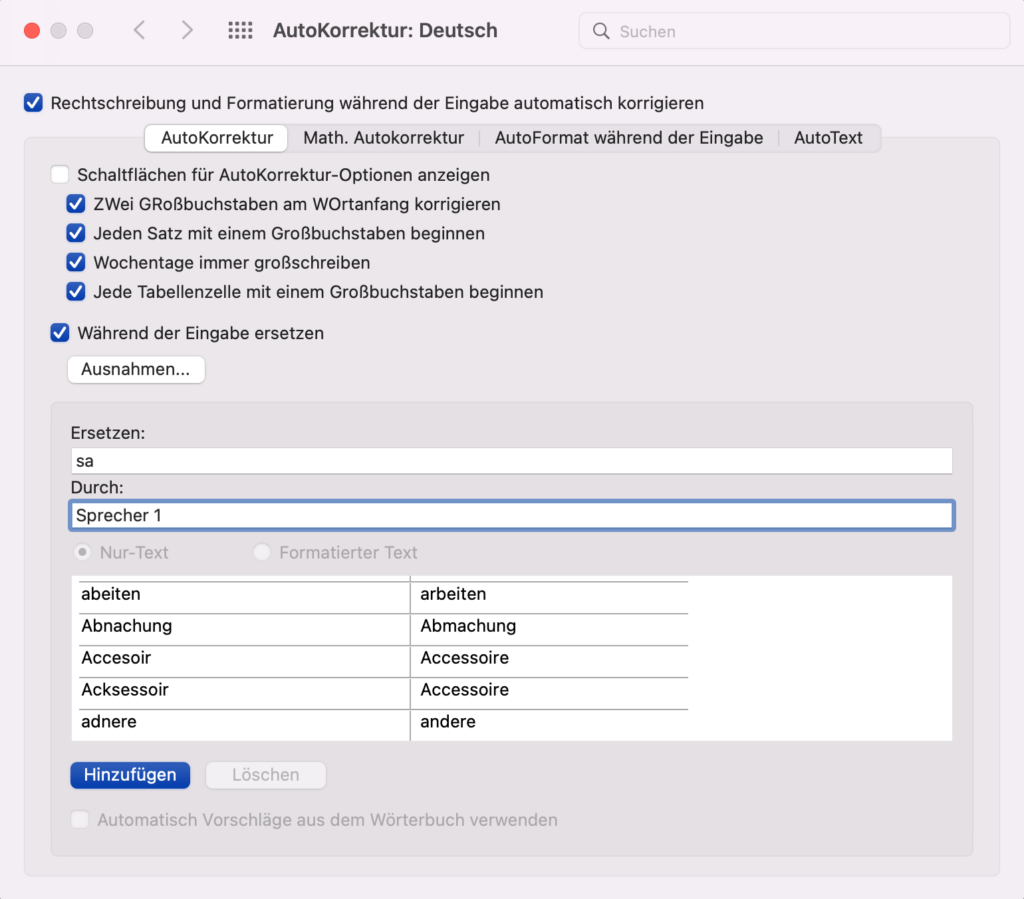
Setting up automatic text replacement for commonly used labels or terms takes minutes but saves thousands of keystrokes in all future video transcriptions.
We hope you find our tips helpful! With the programs and techniques presented here, you can increase your transcription speed enormously, and in a very short time.
Frequently asked questions about transcription of videos
What is a video transcription?
With a video transcription, you convert the audio comments of a video or film recording into text, which you save in a text file. This text mainly includes the spoken text, dialogues and song lyrics. Supplemented by additional descriptions of noises, ways of speaking or other audio content, you can also create an audio version of a film from a video transcription.
What are the ways to convert video to text?
To transcribe a video, you can use automatic transcription software such as Audiate or f4x, which uses computer-assisted text recognition to transcribe spoken text. You can still type the spoken text by hand using a text editing program or special transcription software. The latter allows audio playback to be controlled using a footswitch or keyboard instead of the mouse.
Can I transcribe a YouTube video?
YouTube automatically creates a written transcript of each uploaded video for all users to access. To view the transcript, click the three horizontal dots at the far right under the video title and select View Transcript from the drop-down menu. The transcript appears in a window on the right side of the desktop. Click the three vertical dots next to the heading to show or hide the timestamps. YouTube video creators can suppress automatic transcription in the video settings.
What is the fastest way to transcribe?
To save time when transcribing videos, it is worth using automatic transcription software or transcription software that makes manual transcription easier, e.g. B. by using a foot pedal. Audio quality can also be improved prior to transcription to reduce transcription errors and processing time. Time stamps, speaker names or frequently used terms with abbreviations and keyboard shortcuts can be automatically inserted using presettings in the transcription or text editing software used.
