iOS 16.4 ushered in a feature that I think is practical and long-awaited, that is, it finally supports Safari push notifications! If you have an iPhone running iOS 16.4, you can follow the steps in this article to enable Safari push notifications for specific websites. Through the teaching of this article, you can receive website notifications to help you know when your favorite websites publish new content.
Unlike the push notifications of Android phones, even though iOS 16.4 has added the Safari notification push function, iPhones are not like Android phones, just press a button to allow notifications, but need to do some complicated operation settings, first you can Receive notifications, because you need to first convert the website you want to receive notifications into a Web App first served.
Teach you to open Safari notification push function in iOS 16.4
001: If your iPhone has been upgraded to iOS 16.4, you can open “Settings”.
002: Scroll all the way down and look for “Safari”.
003: Enter “Safari”, click “Advanced”, there is a function of “Experimental Features” (even if the language of your phone is Traditional Chinese, this position will also display English).
004: Look for an experimental WebKit feature called “Push API” and make sure it’s enabled.
005: You can then open the Safari app and go to the website you want to receive push notifications, such as ePrice. Note that the site must support push notifications for this feature to work. In this article, Twitter will be used as an example.
006: Click the “Share” button and select “Add to Home Screen”.
007: Click “Add” on the upper right to add.
008: After that, you will see it like a native App, displayed on your home screen.
009: Find the notification settings of the website and allow push notifications.
010: iOS will ask you for permission to allow push notifications.
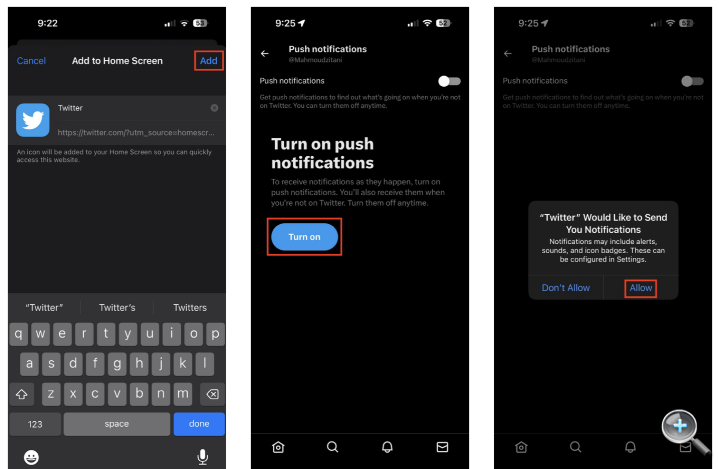
After completing the above steps, you can receive notifications as long as you keep the Web App on the home screen. If you delete it, permissions are automatically removed and you won’t receive notifications from it until you add it to your home screen again. The process of enabling Safari push notifications on iOS is more complicated than on macOS because you need to add the Web App to your home screen for it to work. On newer versions of macOS, you can simply allow or deny permissions to a website without bookmarking the page in any way.
Source: XDA Developers
![[Tutorial]How to allow Safari notification push on iOS 16.4? More complicated than Android, you must know-ePrice.HK [Tutorial]How to allow Safari notification push on iOS 16.4? More complicated than Android, you must know-ePrice.HK](https://img.eprice.com.hk/img/news_hk/34618/big.jpg)