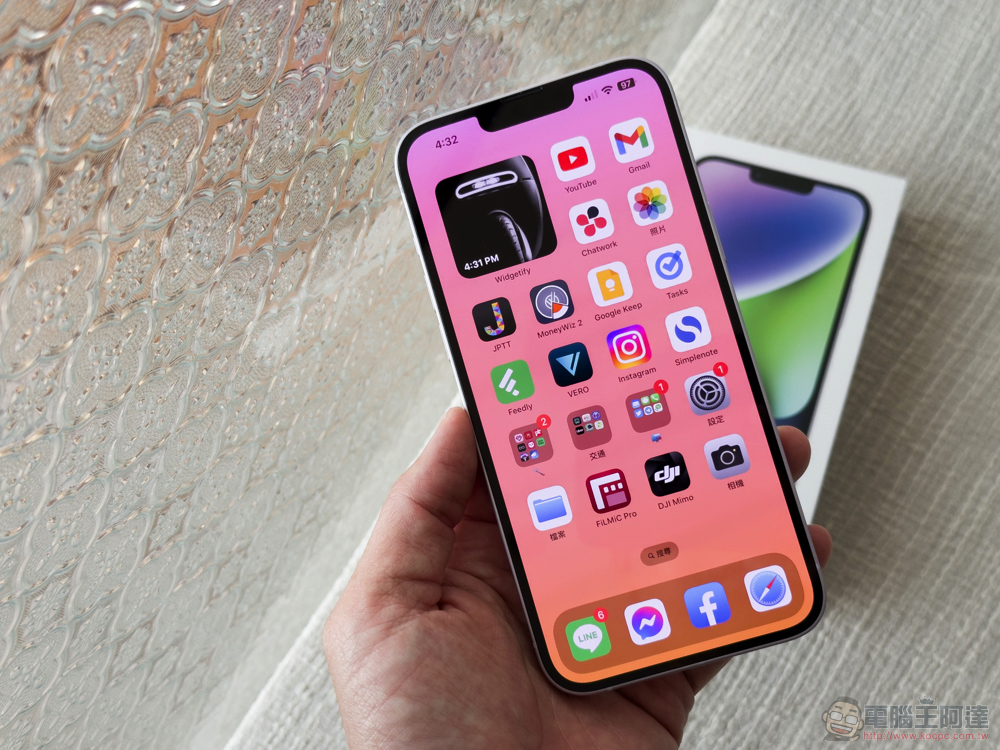Create a news article using this content
When you’re eager to download a new app on your iPhone or iPad, suddenly the phone turns against you with a “Unable to connect to the App Store” error message. This time we have sorted out some solutions. Before you jump your feet, drop your phone, or send it for repair, try to see if one of them can help you solve this small but annoying problem.
How to fix “Unable to connect to App Store” problem on iPhone and iPad?
Check Apple’s System Status
First of all, you must first confirm whether Apple’s servers are running normally. Doing this first may save you the trouble of operating other troubleshooting methods later. Go to the Apple System Status website to see if there are any errors, if you see that all services are working normally, then the problem may be on your end. If you see a message that certain services are experiencing problems, click the “+” icon to expand the full list of services. If you see “App Store – Available”, you can proceed to the next steps. If it says there’s a problem with the App Store, give it some time to fix and try again when it’s back to normal.
check your internet connection
Of course, you’ve probably already done this, but most of the time, problems connecting to the App Store are caused by network connectivity issues. The first thing you should do is to make sure that the device is connected to the Internet properly, then open a browser window or social platform to update the page to see if the connection is normal. If you think Wi-Fi is the culprit, please turn off Wi-Fi in the control center, and try using a mobile network to see if you can connect to the App Store normally.
Wi-Fi issues may be caused by a temporary outage of service or local network hardware failure, you may need to reboot your router and modem (wait at least 10 seconds after turning the device off and then on again) to rule out local Wi-Fi issues .
turn off your vpn
VPNs are useful and worth paying for a subscription, but sometimes they can cause problems. It could be a temporary problem with your chosen VPN provider or local server, but it could also be so-called “suspicious activity” that Apple blocks. Sometimes VPN providers offer a kill switch that disables all web traffic if the connection drops. The easiest way to rule out the cause of the VPN is to turn it off and try to open the App Store again, and you can also try another server to see if the problem is due to your settings. What if I still need to use a VPN? Then re-enable after troubleshooting.
Make sure the device’s date and time are set correctly
You may experience App Store issues if your device’s time zone is not set to the correct date and time. One of the easiest solutions is to enable “Automatic Settings” in “Settings >> General >> Date and Time”, allowing the phone to automatically adjust the date and time according to your location.
Most importantly, remember to click “Location Services” in “Settings >> Privacy and Security” to allow the App Store to access your location.
Restart your iPhone or iPad
Rebooting should resolve any temporary issues that may be preventing you from connecting to the App Store. You can perform the restart action by asking Siri to “restart my iPhone” or “restart my iPad”, or you can press and hold the power button and the volume down button at the same time, wait a few seconds after shutdown, and then turn it back on again.
Try changing DNS servers
If all else fails, there are some more adventurous troubleshooting options to try. DNS stands for Functional Variable Name System, and it is used to bridge functional variable names with their referenced IP addresses. Problems with your chosen DNS server can cause problems connecting to services, including the App Store. If you want to try to change the DNS server on your iPhone or iPad, go to “Settings >> Wi-Fi” and click the “i” icon next to the network you are connected to. Next, scroll down to find “Set DNS”, change it to “Manual”, and add third-party options like Quad9, Cloudflare or OpenDNS below, which may be better than the DNS provided by your Internet service provider. The server (which is the DNS server used by default) is faster and more secure.
Update device operating system
Updating your iPhone or iPad’s operating system might be worth a try, especially if your device hasn’t been updated in a long time. You can check whether there is an update downloaded and installed through “Settings >> General >> Software Update”, please install it properly. Older devices should be able to access the App Store even if they’re running an older version of iOS or iPadOS. However, perhaps the biggest hurdle you face when running an older system is compatibility with applications that depend on newer versions of the system.
Sign out and back in to the App Store
Although the vast majority of problems connecting to the App Store are due to the Internet connection, logging out of the App Store and then back in is also a solution. You can log out of the App Store by going to “Settings >> Profile Picture” and then clicking “Media and Purchases” while keeping your primary Apple ID logged in. Then, you can try the same steps to log in to the App Store again.
Consider resetting network settings
If you’ve tried all of the above and still receive the “Unable to connect to the App Store” message, consider resetting your network settings. Doing so will reset things like DNS and proxy settings to factory defaults, and you’ll also lose any saved Wi-Fi passwords for any wireless networks you’ve added to your device. If you are sure to perform this operation, please go to “Settings >> General >> Migrate or reset iPhone / iPad”, click “Reset” at the bottom, select “Reset Network Settings”, and wait for the reset to complete. After the reset is complete, re-set the local Wi-Fi connection, and then try to connect to the App Store.
.